电脑屏幕字体怎么调大小 电脑屏幕字体调整方法
更新时间:2023-12-31 13:43:46作者:yang
在使用电脑时,我们经常会遇到字体过小或过大的情况,这不仅会影响阅读体验,还可能对我们的视力造成负面影响,如何调整电脑屏幕的字体大小呢?电脑操作系统提供了简便的方法来调整字体大小,让我们能够根据个人需求来自由设置。无论是放大字体以方便阅读,还是缩小字体以节省屏幕空间,只需简单的几个步骤,我们就能轻松调整电脑屏幕的字体大小。下面我们就一起来看看具体的调整方法吧。
解决方法:
1、在电脑桌面上右击,点击屏幕分辨率。
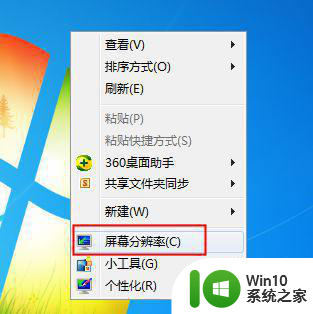
2、弹出对话框,点击放大或缩小文本和其他项目。
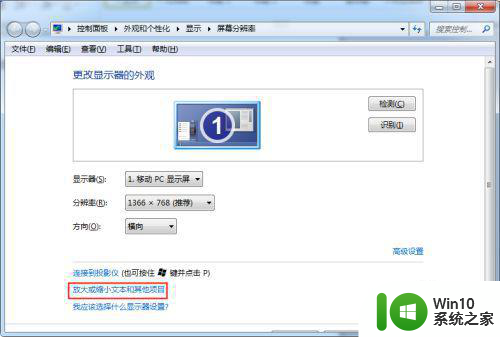
3、我这里有两个选择,不同电脑可选项会有不同,应该是版本的问题。
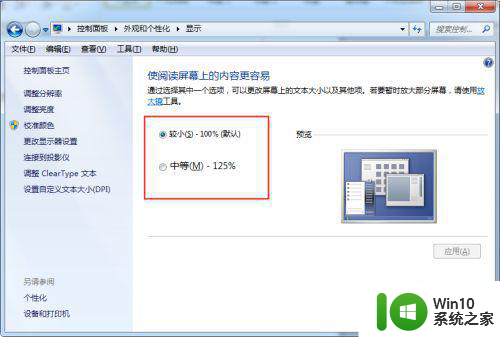
4、点击中等,应用。这里圆圈后面的字就是应用后的字体大小效果。
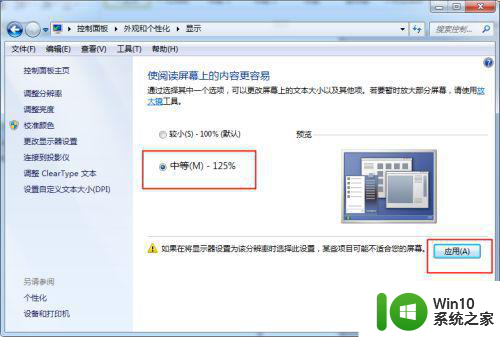
5、如果中等125%还不合适,可以点击设置自定义文本大小。
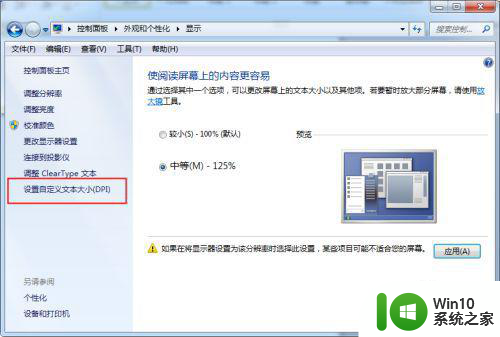
6、弹出对话框,点击下拉三角,里面也有好几个选择。
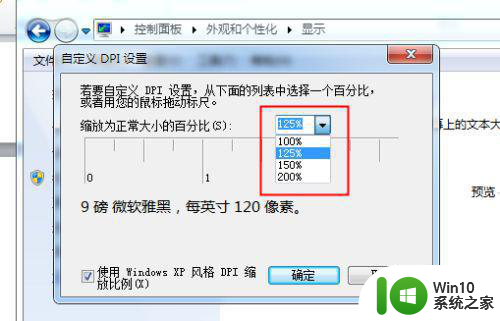
7、点击一个合适的比例大小,确定。在对话框中间的9磅 微软雅黑,每英寸144像素是随着比例的大小而变化的。可以根据这几个字查看选择的字体大小是否合适。
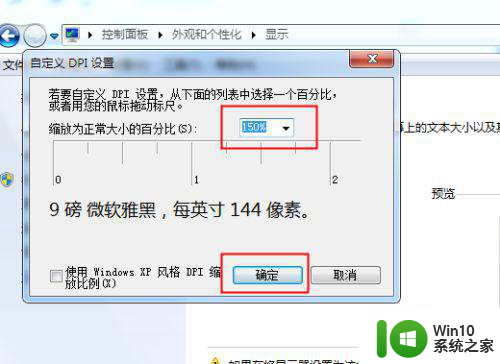
以上就是电脑屏幕字体如何调整大小的全部内容,如果遇到这种情况,你可以按照以上步骤解决,非常简单快速。
电脑屏幕字体怎么调大小 电脑屏幕字体调整方法相关教程
- 电脑屏幕显示字体大小怎么调整 调整电脑字体显示大小的技巧
- 字体变大怎么调电脑 在电脑上怎么调整字体的大小
- 电脑软件字体大小怎么调大一点 电脑显示字体调小方法
- 电脑字体大小怎么设置方法 电脑字体如何调整大小
- 电脑显示屏幕字体模糊修复方法 电脑屏幕字体模糊如何调整
- 一体机电脑屏幕偏移如何调整 电脑屏幕偏移怎么调整
- 电脑调字体大小在哪设置 电脑字体太小怎么调大
- 调整mathtype字体大小的方法 Mathtype字体大小调整方法
- kindle调节字体大小 kindle电子阅读器字体大小调整方法
- ps如何调整文字大小 电脑ps怎么调字体大小
- 电脑任务栏字体调节大小的方法 电脑任务栏字体怎么变大
- 电脑屏幕变大了怎么缩小回去 如何调整电脑屏幕大小
- 华擎H61M-DP3主板进入bios设置u盘启动的步骤图解 华擎H61M-DP3主板如何设置U盘启动
- 电脑其他盘突然不见了只剩c盘怎么解决 电脑其他盘突然不见只剩C盘怎么找回
- 做系统u盘的软件怎么使用 系统U盘制作工具使用步骤
- 如何解决电脑显示器无信号键盘灯不亮的问题 电脑显示器无信号怎么办
电脑教程推荐
- 1 windows系统U盘正确的拔取方法 如何正确拔出Windows系统U盘
- 2 轻松解决U盘不显示盘符的操作步骤 U盘插入电脑后没有盘符怎么办
- 3 浅谈u盘中出现乱码文件的解决方法 U盘乱码文件如何处理
- 4 U盘插电脑没反应的原因以及解决方法 U盘插电脑没有反应怎么办
- 5 新加装内存条不显示 电脑内存添加后没有显示出来怎么办
- 6 电脑一直自动刷新闪屏完全用不了怎么办 电脑自动刷新闪屏解决方法
- 7 wps多个工作表怎么排序 wps多个工作表如何按照自定义排序规则排序
- 8 explorer.exe引起开机黑屏的解决方法 explorer.exe黑屏解决方法
- 9 与英雄联盟服务器之间的通讯出现问题了如何解决 英雄联盟服务器通讯故障解决方法
- 10 浅析U盘文件打不开的解决方法 U盘文件损坏怎么办
win10系统推荐