电脑屏幕显示字体大小怎么调整 调整电脑字体显示大小的技巧
更新时间:2023-10-31 16:09:29作者:xiaoliu
电脑屏幕显示字体大小怎么调整,在当今数字化时代,电脑已经成为了我们生活中必不可少的工具之一,随着年龄的增长和长时间使用电脑,我们可能会发现电脑屏幕上的字体变得越来越难以辨认。这时调整电脑字体显示大小就成为了一项必要的技巧。无论是为了保护我们的眼睛或者提高工作效率,调整电脑字体显示大小都是非常重要的。究竟该如何调整电脑字体显示大小呢?接下来我们将探讨一些简单有效的技巧。
操作方法:
1.进入到电脑的开始菜单,并找到“控制面板”选项
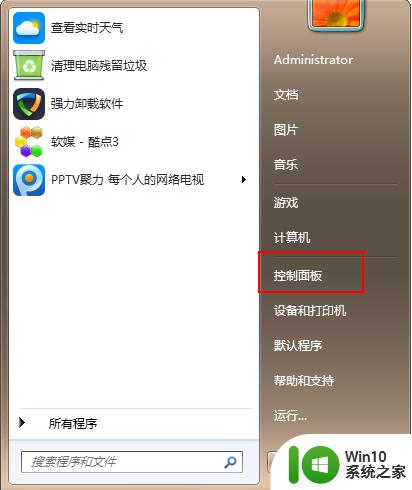
2.在打开的页面中选择“硬件和声音”
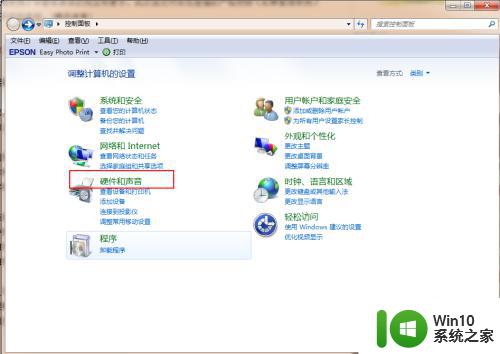
3.单击下图中的显示按钮
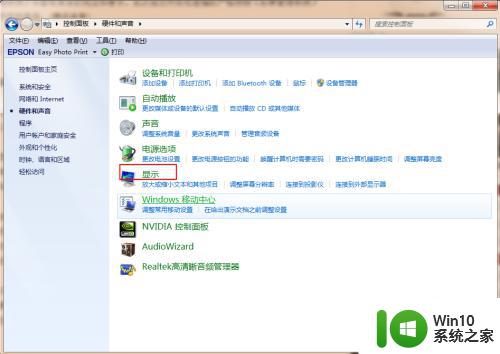
4.单击“设置自定义文本大小”按钮
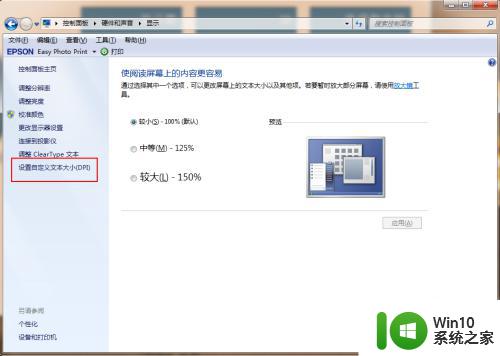
5.沿下图箭头方向拖动鼠标到合适字体大小位置,比如设置成126%
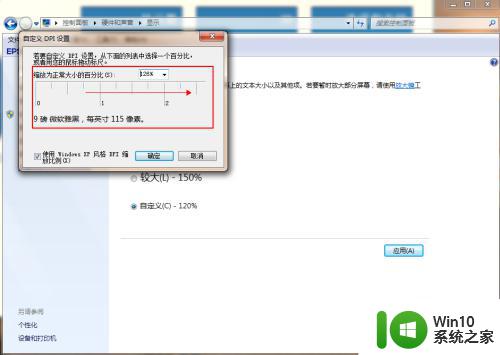
6.单击“应用”注销电脑即可以完成字体大小的调整了。
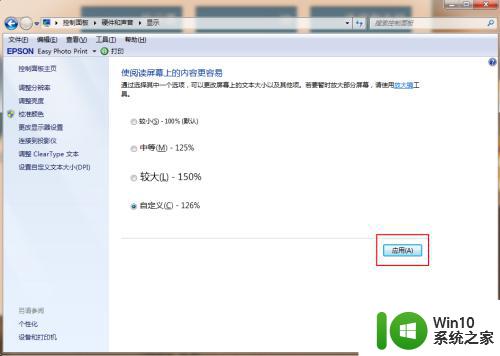
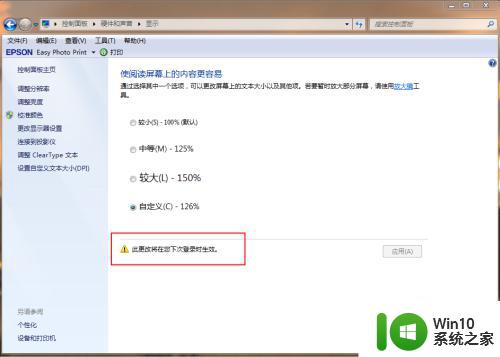
以上就是如何调整电脑屏幕上的字体大小的全部内容,如果您遇到这种情况,可以按照小编的方法来解决,我们希望这些方法能够对您有所帮助。
电脑屏幕显示字体大小怎么调整 调整电脑字体显示大小的技巧相关教程
- 电脑软件字体大小怎么调大一点 电脑显示字体调小方法
- 电脑屏幕字体怎么调大小 电脑屏幕字体调整方法
- 怎样更改电脑字体大小 显示器字体调整方法
- 字体变大怎么调电脑 在电脑上怎么调整字体的大小
- 电脑字体大小怎么设置方法 电脑字体如何调整大小
- 调整mathtype字体大小的方法 Mathtype字体大小调整方法
- ps如何调整文字大小 电脑ps怎么调字体大小
- eclipse调整字体大小的方法 Eclipse如何调整编辑器字体大小
- 微信电脑版字体大小怎么调整 怎样调整微信电脑版的字体大小
- 怎么调微信字体的大小 微信字体大小怎么调整
- cad调整字体大小设置方法 CAD字体大小调整方法
- kindle调节字体大小 kindle电子阅读器字体大小调整方法
- windows系统U盘正确的拔取方法 如何正确拔出Windows系统U盘
- windows xp宽带连接错误735网络故障解决办法 Windows XP宽带连接错误735解决方法
- 128G U盘不能格式化成FAT32格式怎么办 128G U盘无法转换成FAT32格式怎么办
- 轻松解决U盘不显示盘符的操作步骤 U盘插入电脑后没有盘符怎么办
电脑教程推荐
- 1 windows系统U盘正确的拔取方法 如何正确拔出Windows系统U盘
- 2 轻松解决U盘不显示盘符的操作步骤 U盘插入电脑后没有盘符怎么办
- 3 浅谈u盘中出现乱码文件的解决方法 U盘乱码文件如何处理
- 4 U盘插电脑没反应的原因以及解决方法 U盘插电脑没有反应怎么办
- 5 新加装内存条不显示 电脑内存添加后没有显示出来怎么办
- 6 电脑一直自动刷新闪屏完全用不了怎么办 电脑自动刷新闪屏解决方法
- 7 wps多个工作表怎么排序 wps多个工作表如何按照自定义排序规则排序
- 8 explorer.exe引起开机黑屏的解决方法 explorer.exe黑屏解决方法
- 9 与英雄联盟服务器之间的通讯出现问题了如何解决 英雄联盟服务器通讯故障解决方法
- 10 浅析U盘文件打不开的解决方法 U盘文件损坏怎么办
win10系统推荐