桌面图标怎么调整大小 怎么修改电脑桌面图标大小
更新时间:2023-02-01 16:34:39作者:cblsl
在电脑上,桌面的图标都是默认大小的,但是有的用户觉得图标有点大想调小的,或者是笑了要调大的,那么怎么修改电脑桌面图标大小呢,我们可以直接鼠标右键桌面调节即可,下面小编给大家分享修改电脑桌面图标大小的方法。
解决方法:
方法一:
1、打开电脑,在电脑桌面的空白处,单击鼠标右键——出来的页面中,有个“查看”,将小箭头移到上面,会出现“大、中等、小”图标三个类型,点击选择一个你想要的就行。
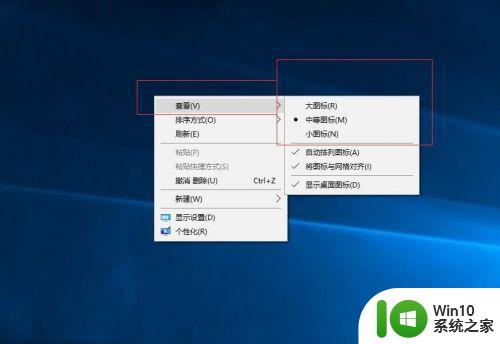
方法二:
1、使用”Ctrl+鼠标滚动轮“配合,在桌面处。一手摁住”Ctrl“,一手前后滚动鼠标滚动轮,可以调整图标大小。 相较于方法一,这种方法调整的图标大。

方法三:
1、通过上面两种方法调整不了的,可以通过分辨率修改。首先,在桌面,右键单击鼠标,在出现的菜单栏中,点击”屏幕分辨率“。

2、在出来的页面中,"更改显示器外观"下面有一个"分辨率"下拉调整选项。把分辨率调的越高,图形会显得越细腻,同时桌面鼠标也会越小。相反,分辨率越低,桌面图标越大。
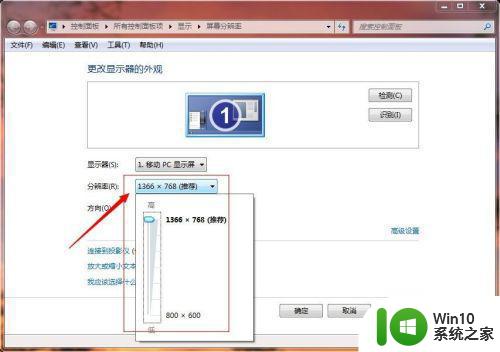
3、设置好分辨率之后,点击”确定",在之后出现的“监视器设置窗口”下面点击“是”按钮,即可完成设置。
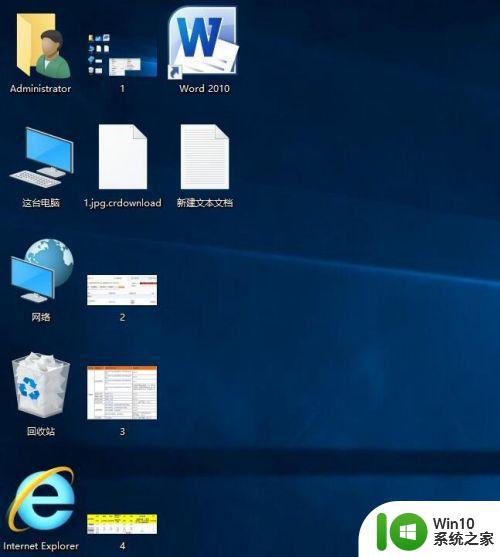
以上就是修改电脑桌面图标大小的方法,要调整图标大小的,可以按上面的方法来进行调整。
- 上一篇: 腾讯手游助手全屏后怎么退出 腾讯手游如何取消全屏
- 下一篇: steam怎么截屏 steam怎么截图
桌面图标怎么调整大小 怎么修改电脑桌面图标大小相关教程
- 更改桌面图标大小设置方法 怎么调整电脑桌面图标大小
- 怎么缩小桌面图标大小 如何调整电脑桌面图标的大小
- 手机应用图标怎么调大小 手机桌面图标大小怎么调整
- 电脑桌面图标如何调大小 如何调整电脑桌面图标尺寸
- 应用图标怎么调大小 Windows系统桌面应用图标大小调整方法
- 如何放大手机桌面图标 怎样调整手机桌面图标大小和布局
- vivo桌面图标如何调大小 vivo桌面图标调大小的步骤
- 电脑桌面图标缩小方法 如何调整电脑上图标的大小
- win8桌面图标大小调整方法 win8桌面图标缩小设置步骤
- 联想电脑桌面图标大小怎么设置 联想笔记本如何调整桌面图标大小
- 桌面应用大小怎么调 如何设置电脑桌面图标的大小
- 桌面图标大了怎么缩小 电脑桌面上的图标如何缩小
- wps为什么打出来的字是红色的 wps字体为什么打出来是红色的
- 忘记解锁图案怎样解锁 三种简单解决手机图案密码忘记的方法
- 如何找回存储在u盘中不见了的文件 U盘文件丢失怎么办
- wps动画成果在哪呢 wps动画成果在哪个选项卡
电脑教程推荐
- 1 wps为什么打出来的字是红色的 wps字体为什么打出来是红色的
- 2 电脑系统u盘属性里面没有安全选项怎么办 电脑系统u盘属性安全选项缺失解决方法
- 3 电脑压缩包打不开显示压缩包已损坏或压缩格式未知怎么办 电脑压缩包打不开解压失败怎么办
- 4 文件夹里面怎么搜索wps的文件内容。 wps文件夹中搜索文件内容的方法
- 5 wps文字处理软件中对选定的单词按照英文字母顺序进行排序的方法
- 6 win8旗舰版开启收藏夹云同步的方法 win8旗舰版如何开启收藏夹云同步功能
- 7 wps怎样插入视频和音乐 wps插入视频和音乐的操作步骤
- 8 wps如何从ppt模式切换到打文章的那个版式去 wps如何切换到文章模式
- 9 wps怎么改变行距 wps行距怎么修改
- 10 明基笔记本电脑设置U盘启动的方法 明基笔记本电脑如何设置U盘启动
win10系统推荐
- 1 中关村ghost win10 64位克隆专业版下载v2023.04
- 2 华为笔记本专用win10 64位系统绿色版
- 3 联想笔记本专用Ghost Win10 64位精简专业版
- 4 电脑公司ghost win10 64位官方免激活版v2023.04
- 5 雨林木风Ghost Win10 64位完美官方版
- 6 雨林木风ghost win10 32位最新精简版v2023.04
- 7 技术员联盟ghost win10 32位 精简安装版系统
- 8 东芝笔记本ghost win10 32位免激专业版v2023.04
- 9 电脑公司ghost win10 64位最新免激活版v2023.04
- 10 深度技术ghost win10 32位升级稳定版