win11如何隐藏文件和显示隐藏的文件 win11怎么把文件隐藏并显示隐藏文件
更新时间:2023-12-01 13:48:59作者:zheng
在win11电脑中有很多的隐藏文件,有些用户想要查看隐藏文件,并且将一些文件隐藏起来,今天小编教大家win11如何隐藏文件和显示隐藏的文件,操作很简单,大家跟着我的方法来操作吧。
方法如下:
方法一:
1.任意打开一个文件夹,点击工具栏上的【≡】。
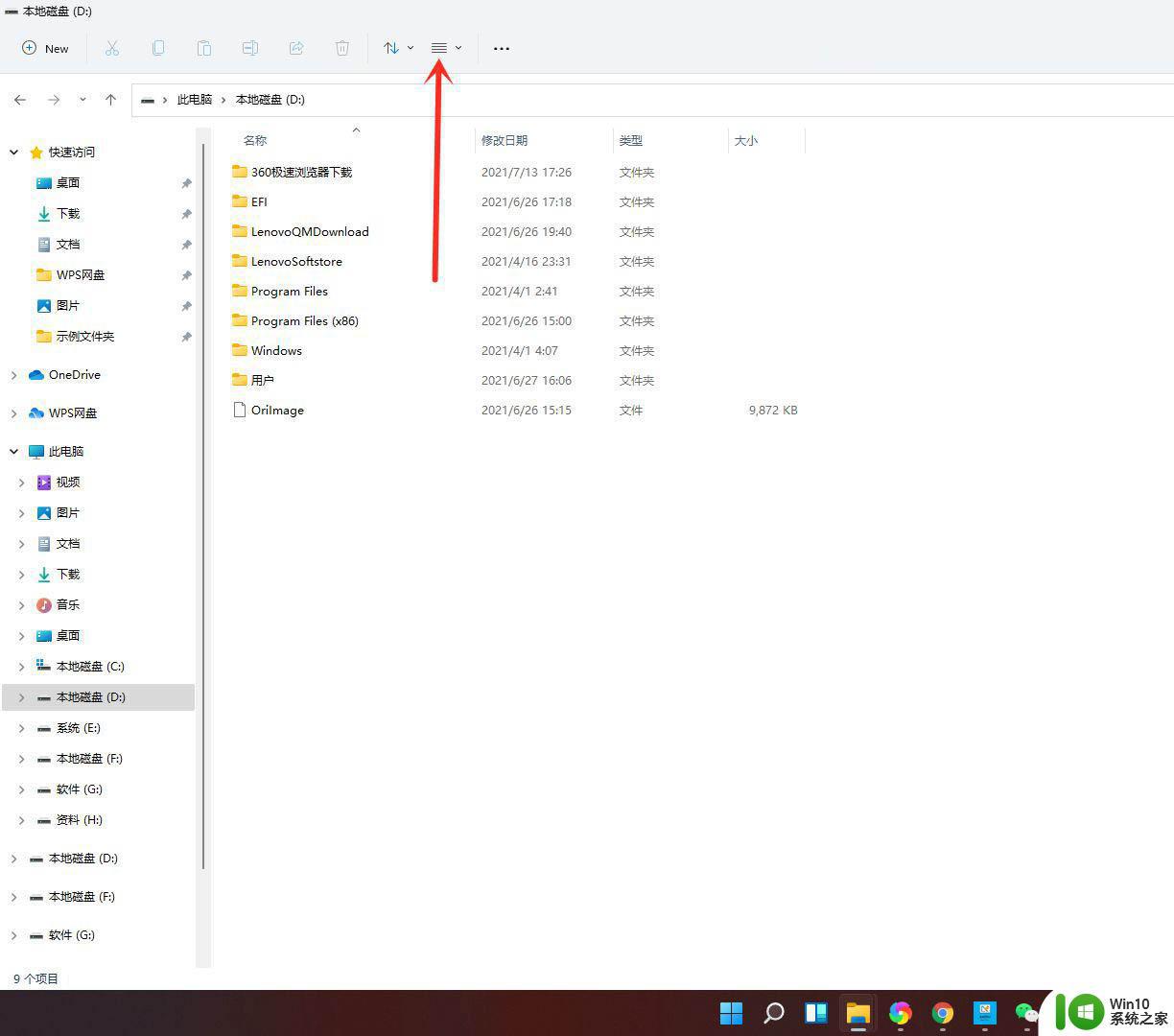
2.在弹出的菜单中点击【显示】。
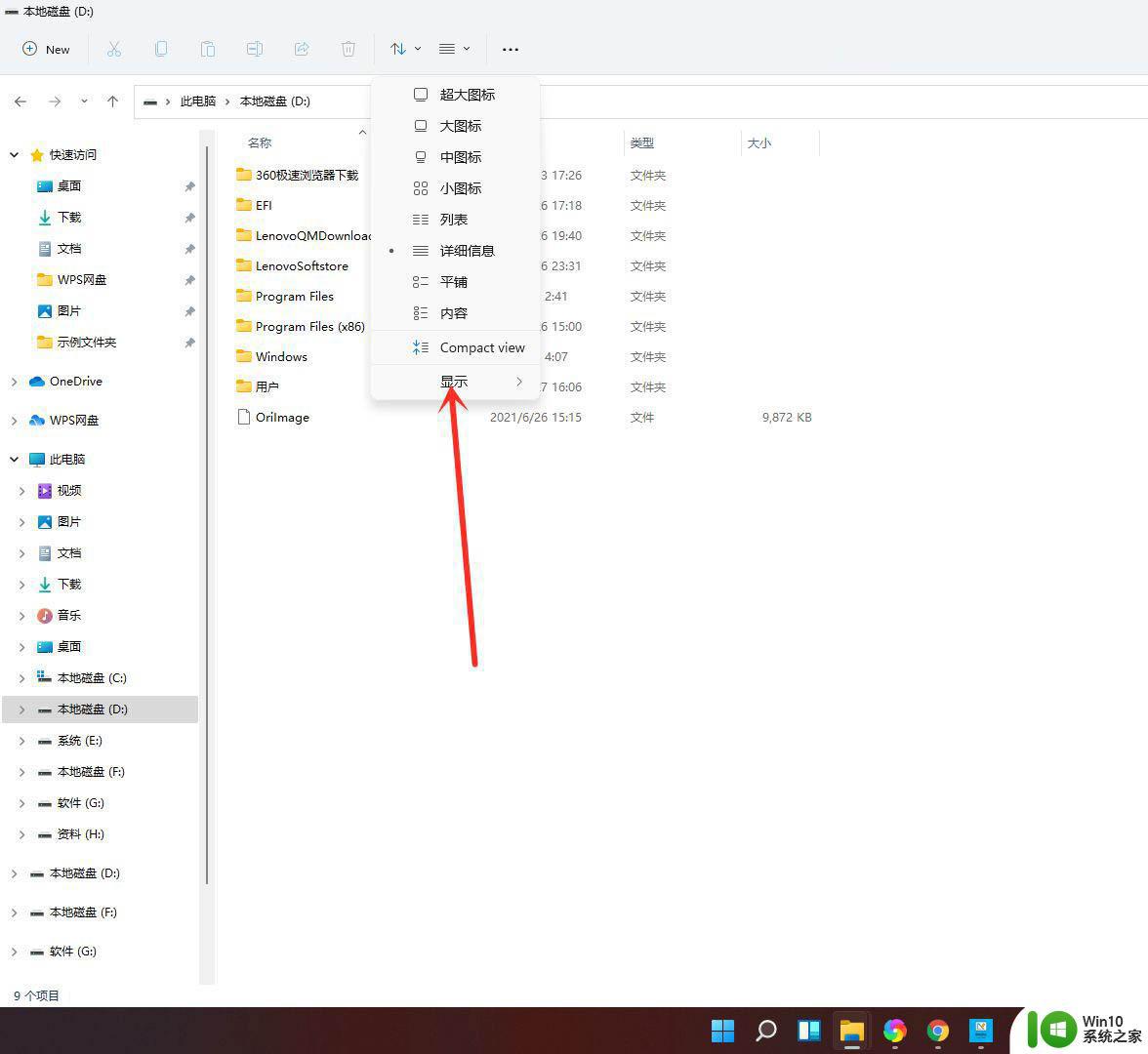
3.在展开的二级菜单中勾选【隐藏的项目】,即可显示隐藏文件和文件夹。
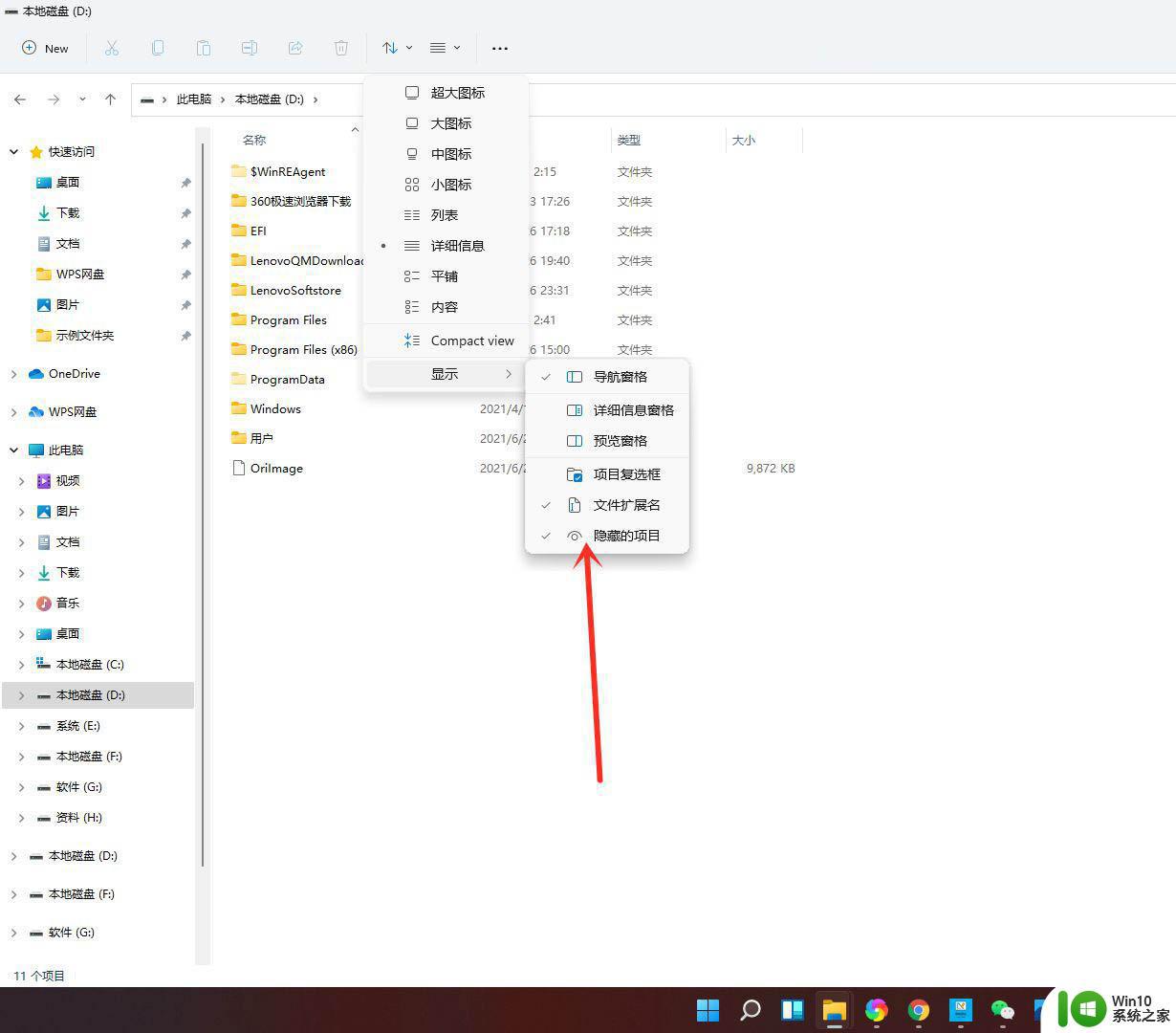
方法二:
1.打开搜索窗口,搜索“文件夹选项”,点击【打开】。
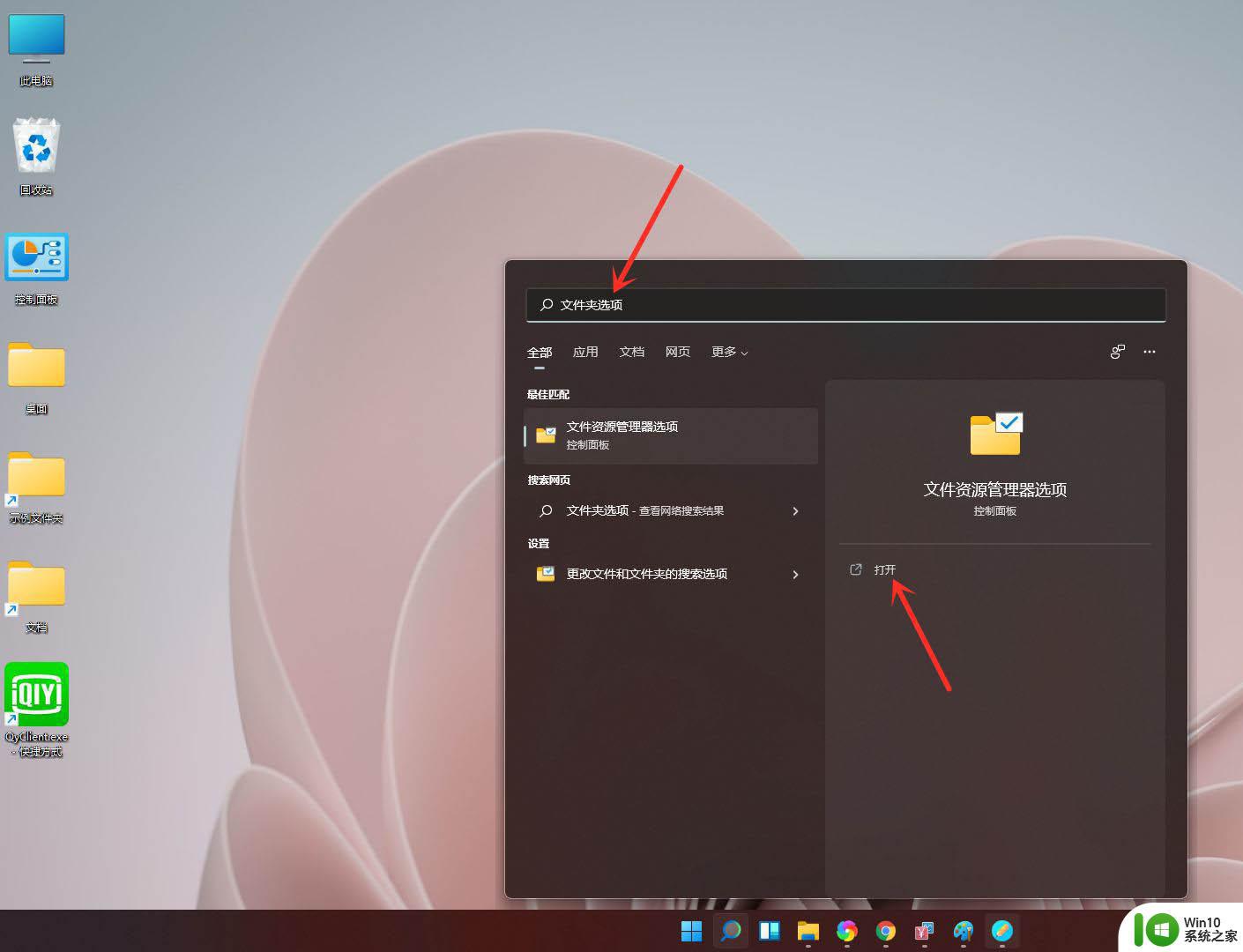
2.进入查看界面。勾选【显示隐藏的文件、文件夹和驱动器】。点击【保存】即可。
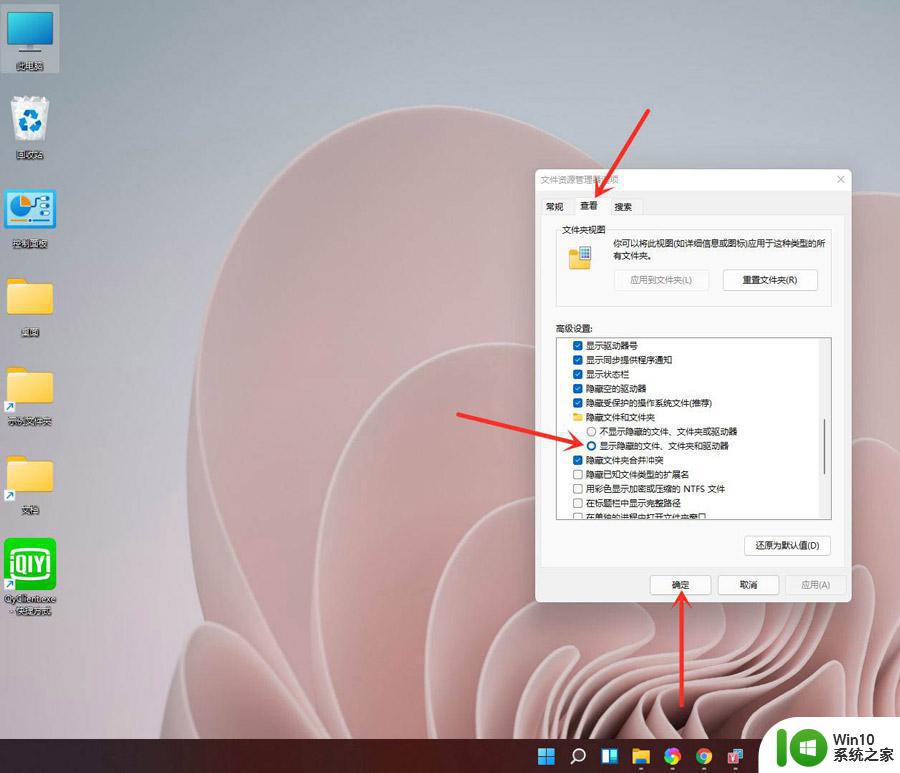
以上就是win11如何隐藏文件和显示隐藏的文件的全部内容,如果有遇到这种情况,那么你就可以根据小编的操作来进行解决,非常的简单快速,一步到位。
win11如何隐藏文件和显示隐藏的文件 win11怎么把文件隐藏并显示隐藏文件相关教程
- win11如何显示隐藏的文件夹 win11隐藏文件夹显示方法
- win11怎样显示隐藏文件和文件夹 如何在win11系统中查找隐藏文件
- window11系统如何隐藏文件夹 win11隐藏文件夹的图文教程
- win11文件名后缀隐藏了怎么办 win11怎么显示文件后缀名
- win11任务栏怎么让隐藏的图标显示出来 Win11任务栏图标隐藏后如何显示
- windows11开机以后怎么有些软件在隐藏图标自动开启 如何在Windows11中显示隐藏的任务栏图标
- win11如何隐藏语言栏输入法 Win11语言栏隐藏设置方法
- win11隐藏所有桌面图标的方法 win11桌面图标怎么隐藏
- win11语言栏设置为隐藏的教程 如何在Win11中隐藏语言栏
- win11如何彻底隐藏回收站 win11回收站隐藏设置教程
- win11怎么隐藏状态栏 win11如何隐藏任务栏
- win11电脑的任务栏怎么隐藏 怎么在Win11中隐藏任务栏
- win11增加多个ip Win11怎么实现多个IP地址的设置
- windows11所有文件平铺 Windows11文件集合平铺优化技巧
- windows11家庭版的本地用户和组 Win11家庭版如何恢复本地用户和组设置
- win11磁盘属性 win11硬盘属性设置在哪里查看
win11系统教程推荐
- 1 win11微软如何退出账户 win11退出微软账号步骤
- 2 win11随意排序 Win11桌面图标随意摆放教程
- 3 win11以管理员方式运行命令提示符怎么操作 Win11如何以管理员权限运行命令提示符
- 4 Win11电脑蓝屏显示DPC WATCHDOG VIOLATION解决方案 Win11电脑蓝屏DPC WATCHDOG VIOLATION怎么办
- 5 电脑推送了win11,点击了暂时使用win10 win10升级win11没有收到推送怎么办
- 6 win11每点开一个东西就弹一个界面 电脑打开文件夹自动弹出新窗口怎么办
- 7 win11壁纸文件在哪里 win11壁纸保存位置详细说明
- 8 win11 ipv4和ipv6都显示无网络访问权限 IPv6有网但IPv4无网络访问权限怎么办
- 9 win11运行bat文件一闪而过怎么办 win11打开bat文件一闪而过怎样处理
- 10 win11怎么发送到桌面 win11文件如何发送到桌面