win11语言栏设置为隐藏的教程 如何在Win11中隐藏语言栏
更新时间:2024-02-19 14:48:49作者:jiang
Win11作为最新一代的Windows操作系统,带来了许多新的功能和体验,其中语言栏的设置是一个常用的功能之一,用于方便用户在不同语言环境下进行输入切换。有些用户可能不喜欢在桌面上显示语言栏,因此想要隐藏它。在Win11中如何隐藏语言栏呢?接下来我们将介绍一些简单的操作步骤,帮助您轻松实现隐藏语言栏的目标。
具体步骤如下:
1、右下角的语言栏影响使用,怎么版,我们首先点击开始按钮。
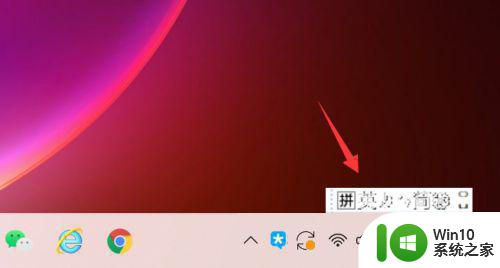
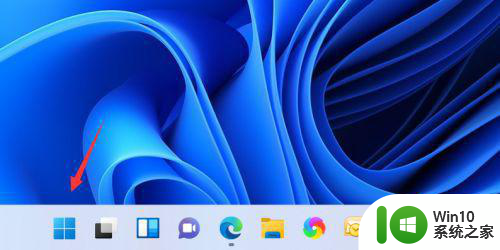
2、开始菜单点击设置。
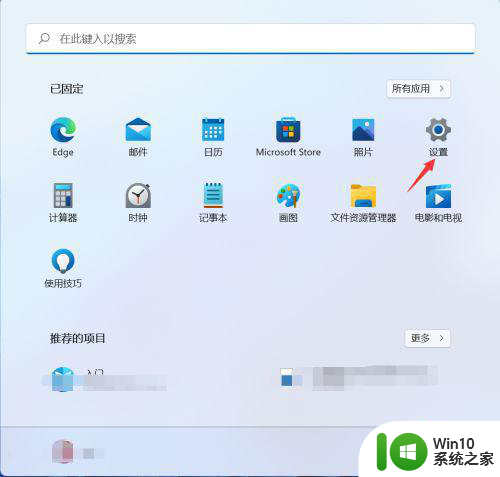
3、点击左侧的时间和语言然后单击右侧的输入。
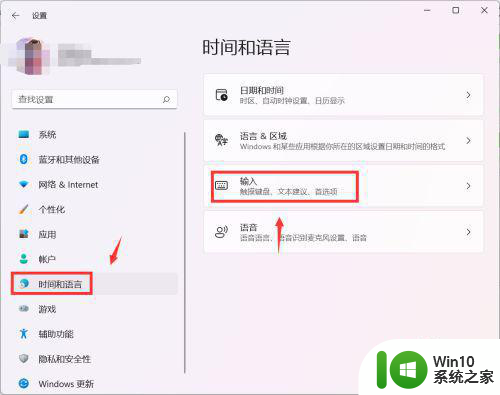
4、点击进入高级键盘设置。
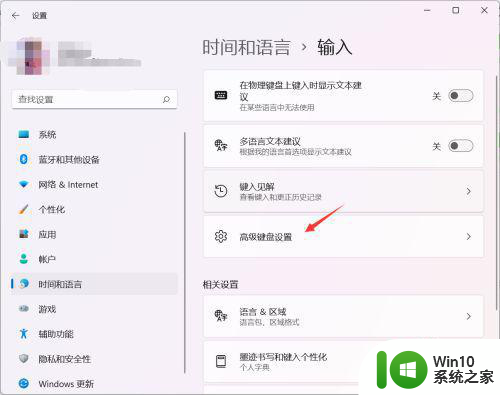
5、取消使用桌面语言栏的勾选即可隐藏语言栏。
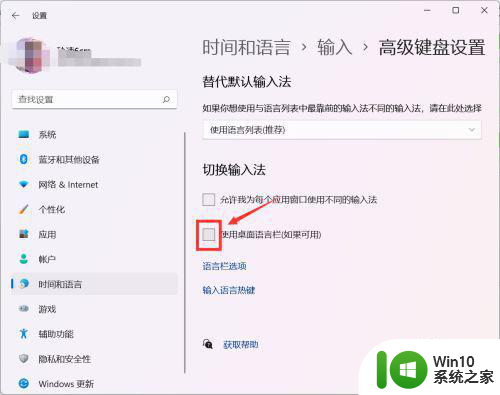
以上就是win11语言栏设置为隐藏的教程的全部内容,有需要的用户就可以根据小编的步骤进行操作了,希望能够对大家有所帮助。
win11语言栏设置为隐藏的教程 如何在Win11中隐藏语言栏相关教程
- win11如何隐藏语言栏输入法 Win11语言栏隐藏设置方法
- win11语言栏如何隐藏 win11桌面语言栏怎么缩小
- win11语言栏无法隐藏解决方法 win11语言栏显示不了怎么办
- 如何将Win11语言栏设置为停靠于任务栏 Win11语言栏停靠于任务栏的操作方法
- win11如何隐藏任务栏图标 win11任务栏小图标隐藏教程
- win11隐藏底部任务栏的步骤 win11如何自动隐藏底部任务栏
- win11语言栏不能停靠任务栏如何解决 win11语言栏如何停靠到任务栏
- win11怎样把语言栏放到任务栏 win11把语言栏放到任务栏的方法
- win11怎么隐藏状态栏 win11如何隐藏任务栏
- 更改win11系统语言的教程 win11系统语言在哪里改
- Win11如何修改系统语言设置 Win11更改语言的步骤和注意事项
- win11如何彻底隐藏回收站 win11回收站隐藏设置教程
- win11wps怎么卸载干净 电脑怎么删除wps
- win11系统打开某文件提示无法访问指定设备路径或文件怎么解决 Win11系统无法访问指定设备路径或文件如何解决
- windows11发布KB5009566累积更新 内部版本升级到22000.434 Windows11 KB5009566累积更新下载
- 为什么win11有些软件打不开 Win11无法启动exe应用程序的解决办法
win11系统教程推荐
- 1 为什么win11有些软件打不开 Win11无法启动exe应用程序的解决办法
- 2 win11瘦身软件 Windows 11 Manager(win11优化软件) v1.4.0 最新版本更新
- 3 网银不兼容win11edge解决视频 Win11 Edge浏览器不支持网银的解决方法
- 4 win11家庭版有广告吗? Windows11如何关闭小组件广告
- 5 win11 弹窗确认 如何取消Win11每次打开软件的提示确认
- 6 win11笔记本电脑蓝牙图标不见了怎么办 Win11蓝牙图标不见了怎么恢复
- 7 win11将安全信息应用到以下对象时发生错误 拒绝访问怎么解决 Win11安全信息应用错误拒绝访问解决方法
- 8 win11启动删除 Win11删除休眠文件hiberfil.sys的步骤
- 9 win11文件怎么按大小排序 Windows11资源管理器如何设置按大小排序
- 10 win11调麦克风音量 win11怎么设置麦克风的声音大小