window11系统如何隐藏文件夹 win11隐藏文件夹的图文教程
更新时间:2023-07-26 11:33:09作者:yang
window11系统如何隐藏文件夹,在日常使用电脑的过程中,我们经常会遇到需要隐藏某些文件夹或文件的情况,而随着Windows 11系统的推出,隐藏文件夹的方法也有了一些新的变化。如何在Windows 11系统中隐藏文件夹呢?在本文中我们将为大家详细介绍一种简单而有效的方法,帮助大家轻松实现隐藏文件夹的目的。无论是为了保护个人隐私还是整理电脑文件,这个技巧都将会给您带来很大的便利。接下来让我们一起来学习吧!
具体方法如下:
1、右键点击想要隐藏的文件夹,选择属性,在里面勾选【隐藏】。
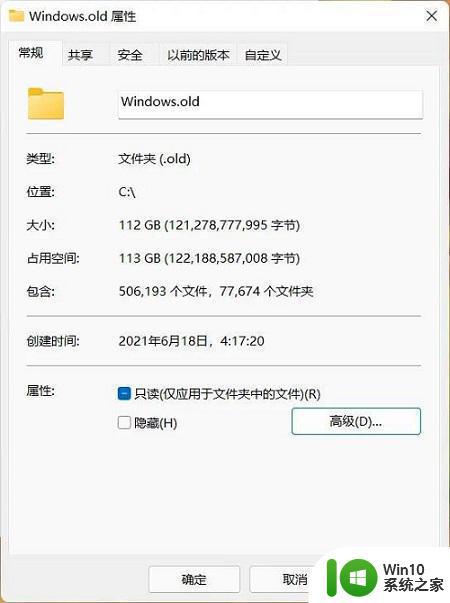
2、确定后这个文件夹就是隐藏的状态,一般情况下别人看不到。文件也可按此方法隐藏起来。
如何把隐藏文件夹显示出来:
1、在本地磁盘里点击工具栏上的【≡】,在弹出的菜单中鼠标移动至【显示】。在展开的二级菜单中勾选【隐藏的项目】,即可显示隐藏的文件和文件夹。
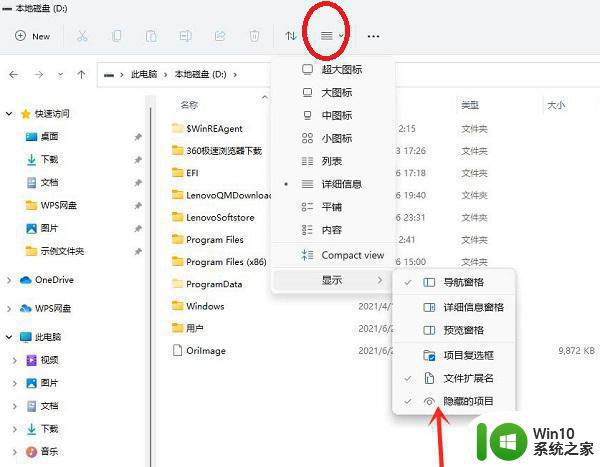
2、一般也不会勾选隐藏的项目,因为如果这样做了,隐藏就没意义了。
3、用户可以给隐藏的文件夹取一个简单的名字,想进入的时候直接在地址路径里输入然后回车。
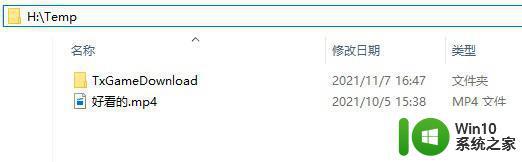
以上是关于如何隐藏Windows 11中文件夹全部内容的方法,如果您遇到相同问题,可以参考本文中介绍的步骤来解决,希望本文能对您有所帮助,谢谢。
window11系统如何隐藏文件夹 win11隐藏文件夹的图文教程相关教程
- win11如何显示隐藏的文件夹 win11隐藏文件夹显示方法
- win11怎样显示隐藏文件和文件夹 如何在win11系统中查找隐藏文件
- win11如何隐藏文件和显示隐藏的文件 win11怎么把文件隐藏并显示隐藏文件
- win11系统隐藏任务栏通知图标的图文教程 win11任务栏通知图标怎样隐藏
- win11如何隐藏任务栏图标 win11任务栏小图标隐藏教程
- win11文件名后缀隐藏了怎么办 win11怎么显示文件后缀名
- win11语言栏设置为隐藏的教程 如何在Win11中隐藏语言栏
- win11共享文件夹密码设置教程 Win11共享文件夹密码如何设置
- 给win11系统文件夹加密的方法 如何给win11重要文件夹加密
- win11如何彻底隐藏回收站 win11回收站隐藏设置教程
- win11文件夹显示缩略图的方法 win11文件夹如何显示缩略图
- win11文件夹样式怎么改 Win11系统如何更改文件夹样式
- win11壁纸文件在哪里 win11壁纸保存位置详细说明
- win11 ipv4和ipv6都显示无网络访问权限 IPv6有网但IPv4无网络访问权限怎么办
- win11网卡地址怎么看 Win11如何查看网卡的硬件mac地址
- win11电脑怎么设置闹钟 Windows11闹钟如何使用
win11系统教程推荐
- 1 win11壁纸文件在哪里 win11壁纸保存位置详细说明
- 2 win11 ipv4和ipv6都显示无网络访问权限 IPv6有网但IPv4无网络访问权限怎么办
- 3 win11运行bat文件一闪而过怎么办 win11打开bat文件一闪而过怎样处理
- 4 win11怎么发送到桌面 win11文件如何发送到桌面
- 5 win11下面的任务栏图标没了 Win11任务栏图标消失不见了怎么办
- 6 win11家庭找不到gpedit.msc Win11无法打开gpedit.msc怎么办
- 7 win11重置网络命令 Win11如何使用命令重置网络适配器
- 8 win11怎么设置右键菜单内容的首选项 Win11右键菜单内容自定义设置教程
- 9 华擎主板升级win11 华擎AMD主板如何开启TPM功能
- 10 win11家庭版22h2连接21h2共享打印机失败 Win11 22H2版本共享打印问题怎么解决