window7系统重装 Win7系统硬盘安装方法
在电脑使用过程中,有时候我们需要对系统进行重新安装,以解决一些系统故障或性能问题,而对于Windows 7系统的重装,我们可以选择硬盘安装方法。通过硬盘安装,我们可以将系统镜像文件写入U盘或光盘中,然后通过引导方式将系统重新安装在电脑的硬盘上。这种方式相对于其他安装方法来说,更加方便快捷。本文将详细介绍Windows 7系统硬盘安装方法,帮助大家轻松完成系统重装,提升电脑的性能和稳定性。
1、将WIN7的安装包解压出来,一般情况下。你下载的都是ISO格式的镜像,解压出来后会有下图这样的文件:
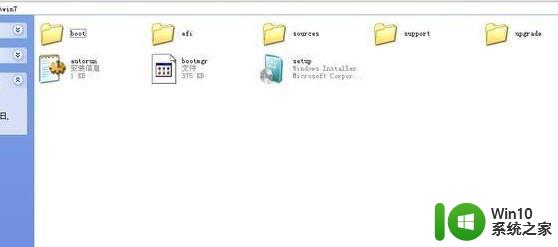
2、将这些文件复制到一个非系统盘的根目录下,系统盘大多数都是C盘,而根目录就是某个磁盘,比如F盘双击后进去的界面。
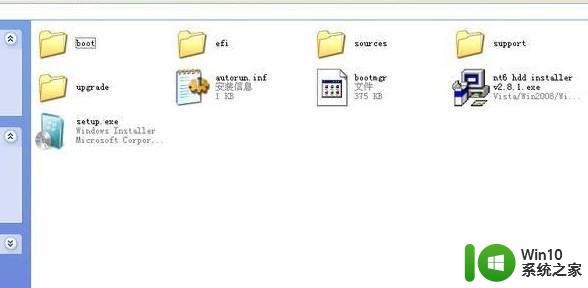
3、下面就需要一个软件—NT6 HDD Installer来帮忙了,下载后放到之前存放win7安装文件的盘符的根目录。也就是和win7的安装文件放到一起。

4、运行,会出现下面的窗口。如果您现在的系统是XP可以选择1,如果是vista或者win7选择2,选择后按回车开始安装,1秒钟左右结束,之后就是重启系统了。

5、在启动过程中会出现如下界面,这时选择新出来的nt6 hdd Installer mode 1选项:
6、开始安装了。

7、现在安装。

8、接受许可条款:
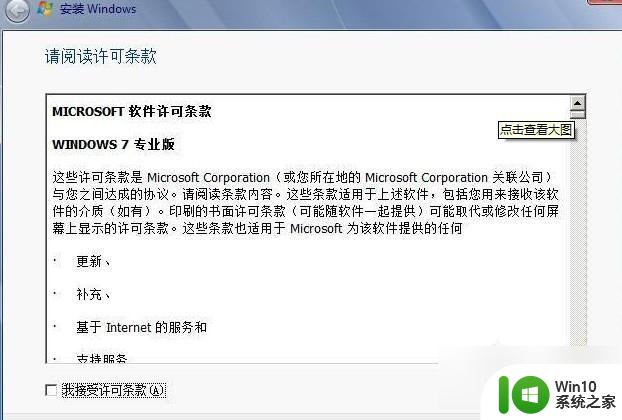
9、最好选择自定义安装,选择第一个升级安装会变得非常缓慢。
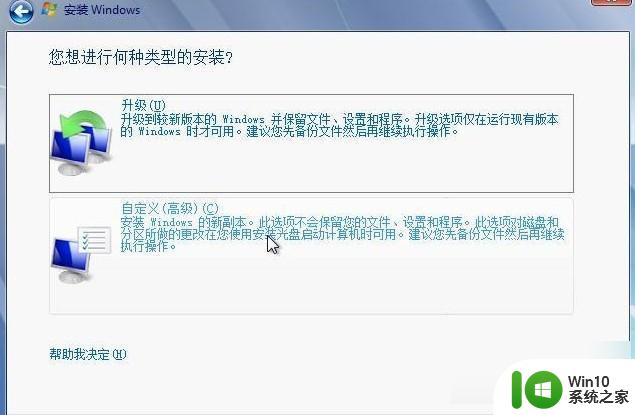
10、选择右下角的驱动器选项(高级)如果想安装双系统,可以找一个不是之前系统的盘符安装,如果只想用Win7,就需要格式化之前的系统盘。之后就按照安装提示下一步操作就行了。
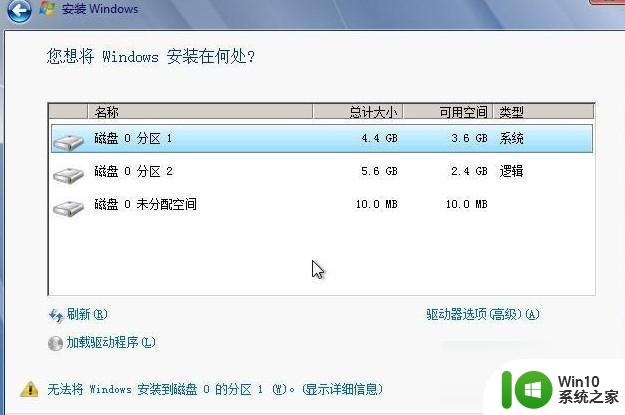
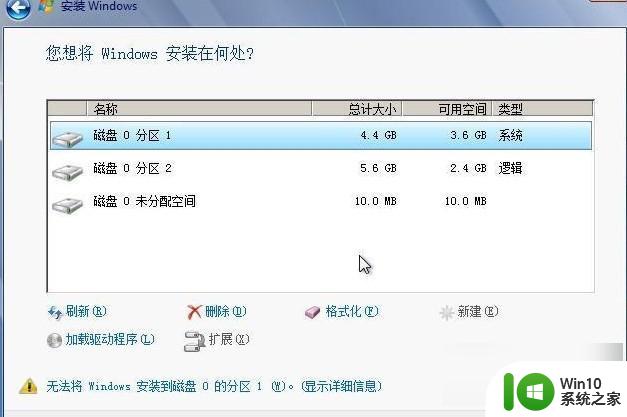
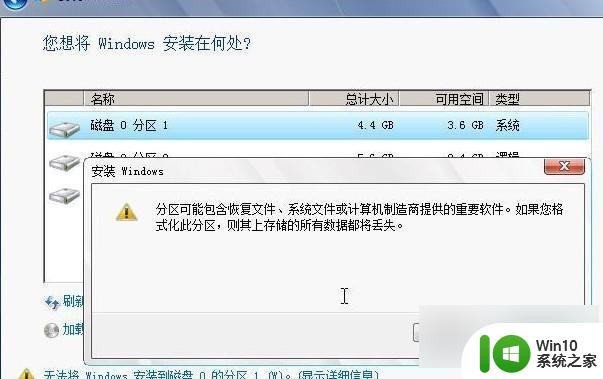
Win7的硬盘安装看起很容易,但真正注意的细节还是有很多的,还需要注意的是:直接解压ISO镜像出来,运行setup.exe安装,没有nt6 hdd installer2格式化选项,无法格式化C盘会装成两个系统。
以上是window7系统重装的所有内容,如果有需要的用户可以根据我的步骤进行操作,希望对大家有所帮助。
window7系统重装 Win7系统硬盘安装方法相关教程
- 硬盘重装win7系统的方法 win7系统如何进行硬盘重装步骤
- 移动硬盘安装win7系统步骤和方法详解 如何在移动硬盘上进行win7系统重装操作
- 优盘重装win7系统的方法【教程】 优盘安装win7系统步骤详解
- u盘重装win7系统的教程 如何用U盘重新安装win7系统
- 用硬盘安装xp系统的方法 如何通过U盘安装xp系统
- 电脑安装系统win7 Win7系统硬盘安装注意事项
- win7重新安装系统的方法 怎么重装win7系统
- 更换内存条后需要重新安装系统吗 安装新内存条是否需要重新格式化硬盘并重装系统
- 硬盘安装win11系统的图文步骤 硬盘如何直接安装win11系统
- 怎样换硬盘不需要重装系统 如何更换硬盘而无需重新安装系统
- m2固态硬盘怎么安装win10系统 m.2固态硬盘装win10系统教程
- 新硬盘分区装系统教程 新硬盘分区安装系统步骤
- 我重装win7系统后usb接口不能用怎么解决 win7系统重装后USB接口无法识别解决方法
- win8.1安装程序的时候出现“不支持此升级路径”提示的解决方法 win8.1安装程序出现“不支持此升级路径”提示怎么办
- windows10安装程序正在检查更新怎么修复 Windows 10安装程序卡在检查更新怎么解决
- w10安装程序启动失败请重新启动系统如何修复 w10安装程序启动失败怎么办
系统安装教程推荐
- 1 w10的无线网卡驱动安装失败处理方法 w10的无线网卡驱动安装失败怎么办
- 2 win10刚安装完太卡 重装win10系统后电脑变得卡顿怎么解决
- 3 联想笔记本无法从应用商店安装程序解决方法 联想笔记本无法从应用商店下载软件怎么办
- 4 win10安装ansys找不到启动方式解决方法 win10安装ansys启动问题解决方法
- 5 荣耀笔记本安装win7旗舰版64位系统找不到适合的驱动程序怎么办 荣耀笔记本win7系统驱动下载
- 6 u教授一键u盘启动盘如何制作 U盘制作启动盘教程
- 7 笔记本U启动盘安装系统时按快捷键无响应解决方法 笔记本电脑U盘安装系统按键无反应怎么办
- 8 window7安装office出现语言不受系统支持怎么解决 Windows7安装office语言不受支持怎么办
- 9 戴尔笔记本怎么安装win10系统 戴尔笔记本安装win10系统教程
- 10 win11垃圾软件删了又自动安装处理方法 Win11系统垃圾软件自动安装解决方法
win10系统推荐