win10电脑休眠后如何让usb接口断电 win10电脑休眠后如何关闭usb接口电源
更新时间:2023-09-23 13:47:35作者:jiang
win10电脑休眠后如何让usb接口断电,在现代科技的日益发展下,电脑已成为我们生活中不可或缺的工具,当我们使用Win10电脑时,我们可能会遇到一个普遍的问题:电脑休眠后USB接口仍然通电。这不仅会浪费电力,还可能对连接的设备造成潜在的损害。我们应该如何解决这个问题呢?本文将探讨如何在Win10电脑休眠后关闭USB接口电源,以便更好地节省能源并保护设备的安全。
解决方法:
1、首先我们按下开始按钮,找到设置并打开。
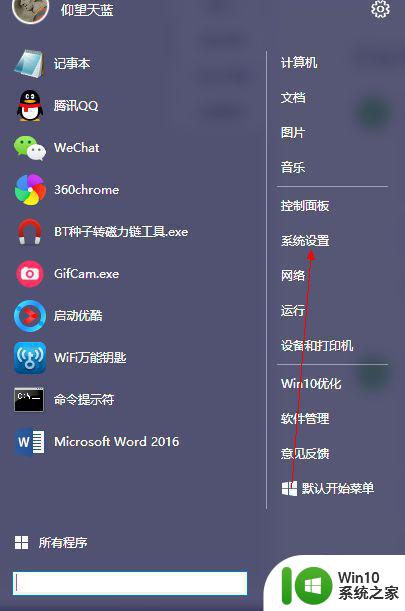
2、然后,点击左上角的【系统】按钮。
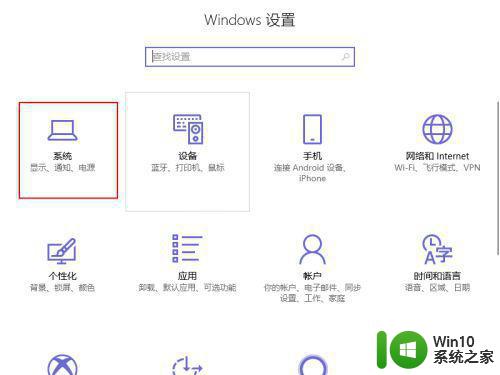
3、进入后找到【电源和睡眠】并点击。
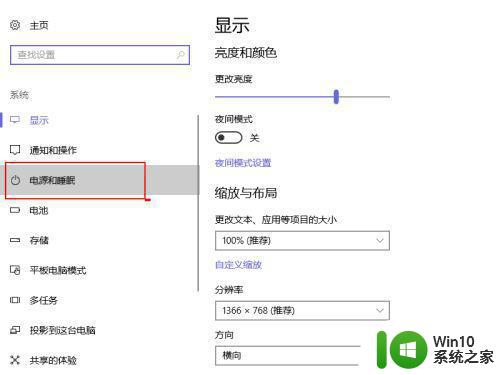
4、在下方找到【其他电源设置】进入。
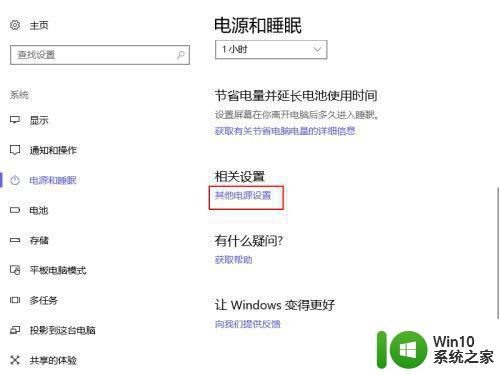
5、然后点击右侧的【更改计划设置】。
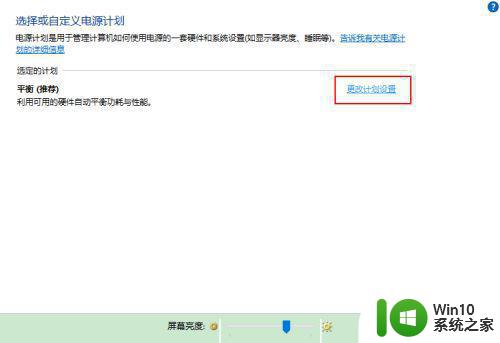
6、下方有一个【更改高级电源设置】,点击并进入。
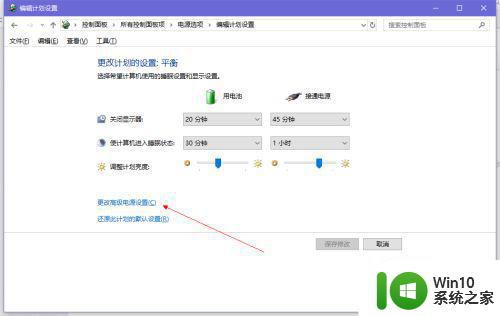
7、展开USB设置——USB选择性暂停设置,将使用电池和接通电源两种场景下的方案设置为已启用。
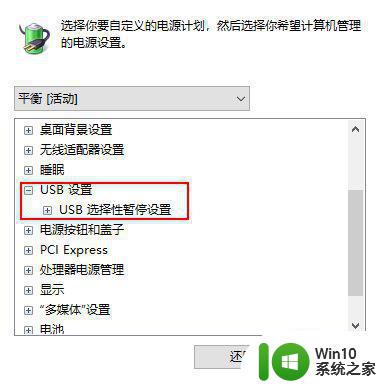
以上就是Win10电脑休眠后如何让USB接口断电的全部内容,如果您需要,可以按照以上步骤进行操作,希望对大家有所帮助。
win10电脑休眠后如何让usb接口断电 win10电脑休眠后如何关闭usb接口电源相关教程
- win10电脑休眠后如何让usb接口断电 win10休眠usb怎么断电
- 如何关闭win10电脑usb持续供电 win10如何设置USB接口关闭供电
- win10不让电脑休眠如何设置 win10如何关闭休眠模式设置
- w10电脑如何关闭自动休眠 W10电脑关闭自动休眠的方法
- win10电脑usb接口无法使用解决方法 win10电脑usb接口被禁用后如何恢复正常使用
- win10休眠后自动开机如何解决 win10休眠后自动开机怎么关闭
- 让win10电脑休眠不关程序的设置方法 如何设置win10电脑休眠时不关闭程序
- win10如何设置电脑休眠时间 win10电脑主机如何调节休眠时间
- win10怎么不让电脑休眠 电脑w10怎么设置不休眠
- win10电脑休眠文件如何删除 win10电脑如何清理休眠文件
- win10专业版电脑休眠 win10 专业版怎样关闭休眠功能
- 如何设置win10电脑在睡眠状态下不断网 win10电脑睡眠后如何保持网络连接不断开
- win10系统ie浏览器主页无法修改解决方法 win10系统ie浏览器主页无法修改怎么办
- win10进不去csgo重新下有用吗 CSGO win10启动闪退怎么办
- win10更新后经典纸牌游戏没有了怎么办 win10更新后经典纸牌游戏消失
- win10怎么网络重置 win10网络设置重置方法
win10系统教程推荐
- 1 win10怎么网络重置 win10网络设置重置方法
- 2 win10声音用一会就没有要重启后才有解决方法 win10声音用一会就没有怎么办
- 3 戴尔装好win10系统一直准备就绪怎么解决 戴尔电脑win10系统一直准备就绪怎么办
- 4 win10截图没有反应 win10截图快捷键win shift s无法截图
- 5 win10时间后显示星期 win10电脑时间栏怎么显示星期几
- 6 win10edge浏览器主页修改不过来的解决方法 win10 edge浏览器主页修改失败怎么办
- 7 win10局域网连接打印机无法打印 Win10正式版无法访问局域网电脑共享打印机
- 8 win10系统右侧滑动菜单 Win10通知区域图标显示与隐藏调整
- 9 苹果笔记本w10系统触摸板点击怎么设置 苹果笔记本w10系统触摸板点击设置教程
- 10 window10默认游览器自动换为edge怎么设置 如何设置Windows 10默认浏览器为Chrome或Firefox
win10系统推荐