win10电脑休眠后如何让usb接口断电 win10休眠usb怎么断电
更新时间:2023-03-06 09:58:40作者:yang
通常情况下,电脑如果进入休眠或者睡眠状态的话,usb接口就会保持开启,我们可以给手机充电、键盘鼠标也会两者,不过有些win10系统用户希望电脑在休眠的时候usb可以断电,那么要怎么关闭呢?针对这个问题,本文给大家讲解一下win10电脑休眠后让usb接口断电的详细步骤。
具体方法如下:
第一步、使用Win+I组合键调出Windows设置项目列表窗口,点击其中“系统”选项。
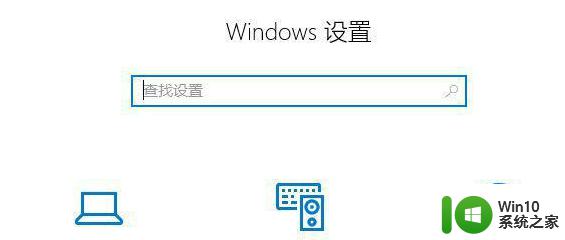
第二步、在系统窗口,点击切换到“电源和睡眠”选项卡,然后在右侧窗口找到并点击“其他电源设置”。
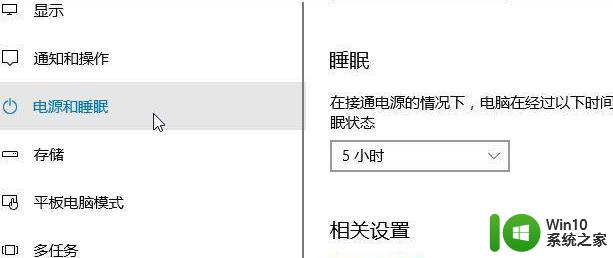
第三步、在电源选项窗口,点击当前电源计划后面的“更改计划设置”。
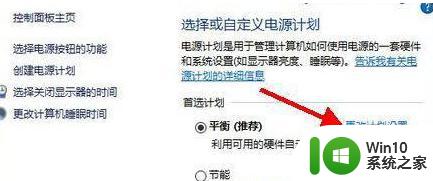
第四步、在编辑计划设置窗口,点击“更改高级电源设置”。
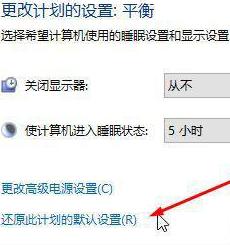
第五步、在高级设置对话框,在项目列表中点开“USB选择性暂停设置”,然后点击后面的向下箭头,里面有两个选项:1、已禁用;2、已启用,我们可以根据个人实际情况选择设定方式后,点击底部的“确定”即可。
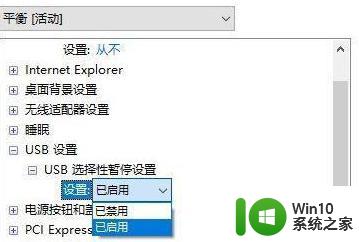
上述便是win10电脑休眠后如何让usb接口断电的详细方法,有这个需要的用户们可以参考上面的方法步骤来进行操作吧,希望可以帮助到大家。
win10电脑休眠后如何让usb接口断电 win10休眠usb怎么断电相关教程
- win10电脑休眠后如何让usb接口断电 win10电脑休眠后如何关闭usb接口电源
- win10设置休眠不断网方法 win10休眠模式不断网怎么设置
- win10休眠不断网设置方法 win10休眠期间如何保持下载不中断
- win10设置休眠不断网的具体方法 win10怎么设置休眠不断网
- win10不让电脑休眠如何设置 win10如何关闭休眠模式设置
- win10怎么不让电脑休眠 电脑w10怎么设置不休眠
- win10如何设置休眠不断网 win10如何设置睡眠时保持网络连接
- win10如何设置电脑休眠时间 win10电脑主机如何调节休眠时间
- win10休眠模式不断网如何设置 win10休眠后无法连接网络怎么办
- win10电脑在哪里设置不休眠 电脑怎么设置不休眠win10
- win10电脑设置永不休眠怎么设置 电脑不休眠在哪设置win10
- win10电脑休眠图片设置方法 win10电脑怎样设置休眠时的壁纸
- win10电脑大图标不显示缩略图怎么解决 win10电脑桌面大图标不显示缩略图怎么解决
- win10找不到录屏文件了 win10录屏文件存放在哪里
- win10怎么删除获取来自的文件夹 Windows 10系统删除此电脑主界面文件夹步骤
- win10控制面板卸载程序一直让等待怎么办 Win10控制面板卸载程序无法完成怎么办
win10系统教程推荐
- 1 win10更改账户权限设置的最佳方法 win10如何更改账户权限设置
- 2 win10玩游戏按键冲突 游戏时Win10系统shift键有干扰怎么处理
- 3 win10任务栏改win7 win10怎么设置成win7风格开始菜单
- 4 win10提示目标文件太大 WIN10u盘无法复制文件提示目标文件过大怎么办
- 5 win10正式版系统操作中心怎么关闭 如何在Win10正式版系统中关闭操作中心
- 6 window10怎么去桌面 Win10桌面切换方法
- 7 win10怎么在电脑桌面添加便利贴工具 如何在win10电脑桌面添加便利贴工具
- 8 win10电脑控制面板没有语言设置怎么办 win10电脑控制面板中找不到语言设置
- 9 w10电脑任务管理器显示不全如何修复 w10电脑任务管理器窗口显示不全怎么办
- 10 win10任务栏卡死任务管理器无法调出怎么办 Win10任务栏无法响应怎么办
win10系统推荐
- 1 萝卜家园Windows10 64位专业完整版
- 2 中关村ghost win10 64位克隆专业版下载v2023.04
- 3 华为笔记本专用win10 64位系统绿色版
- 4 联想笔记本专用Ghost Win10 64位精简专业版
- 5 电脑公司ghost win10 64位官方免激活版v2023.04
- 6 雨林木风Ghost Win10 64位完美官方版
- 7 雨林木风ghost win10 32位最新精简版v2023.04
- 8 技术员联盟ghost win10 32位 精简安装版系统
- 9 东芝笔记本ghost win10 32位免激专业版v2023.04
- 10 电脑公司ghost win10 64位最新免激活版v2023.04