电脑连接本地打印机的方法 如何在电脑连接本地打印机
有些用户想要在自己的电脑中连接打印机,方便自己打印文件,但是却不知道连接方法,今天小编就给大家带来电脑连接本地打印机的方法,如果你刚好遇到这个问题,跟着小编一起来操作吧。
方法如下:
添加网络打印机到电脑上的方法一
添加网络打印机到电脑上,步骤一,是配置打印服务器,给打印机分配ip,这是在第一次使用时做的。具体来讲,就是,安装并启动固网打印服务程序,在弹出的界面选择“产品软件安装”,弹出“选择安装程序的语言”对话框,选择“中文(简体)”即可,单击“下一步”。“用户信息”默认,单击“下一步”。在“目的地文件夹”对话框中,同样用默认的即可,不建议更改,单击“下一步”,最后单击“完成”即可开始安装。安装完成后单击“完成”按钮,启动设置程序。在该设置程序中,会自动找出本网内的固网打印服务器,并列出相关信息。选择需要的打印服务器,在“固态ip”中填写你要的ip信息,再单击“申请”按钮即可。注意,这只是给打印服务器设置ip而已,所以以后打印机可以更换,而打印服务器无需更改。
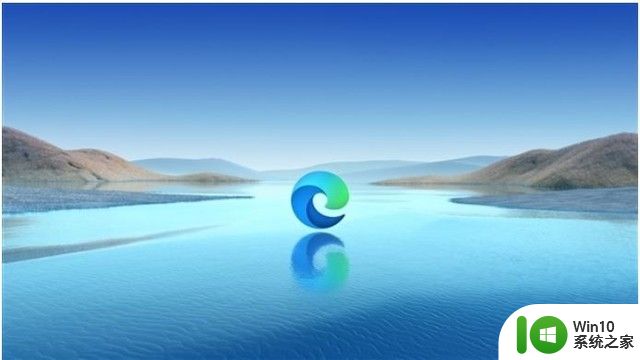
添加网络打印机到电脑上的方法二
如果你的打印机本身就有网络接口,则无需上面的步骤,仅需要打印出该打印机的配置,上面就有相关ip信息了。单击“开始”按钮,选择“打印机和传真”。然后,双击“添加打印机”图标,单击“欢迎”界面中的“下一步”按钮,选择“连接到此计算机的本地打印机”,并单击“下一步”按钮。第三,在“选择打印机端口”界面中选择下面的“创建新端口”和“standard tcp/ip port”项,并单击“下一步”按钮,弹出新的窗口,直接单击“下一步”按钮。第四,在“添加端口”界面中输入刚才用打印机服务器设置的ip,单击“下一步”按钮。最后直接单击“完成”按钮即可,返回“添加打印机向导”对话框。在该对话框中选择好打印机驱动,单击“下一步”按钮,之后一路“下一步”,在最后的对话框中单击“完成”按钮开始添加,稍等一会网络打印机添加完成

以上就是电脑连接本地打印机的方法的全部内容,还有不清楚的用户就可以参考一下小编的步骤进行操作,希望能够对大家有所帮助。
电脑连接本地打印机的方法 如何在电脑连接本地打印机相关教程
- 电脑如何连接本地打印机 打印机和电脑连接方法
- 笔记本连接打印机怎样连接 手提电脑如何连接打印机
- 如何给电脑连接打印机 如何在电脑上设置打印机连接
- 打印机怎么跟电脑连接打印 如何设置电脑与打印机连接
- 笔记本电脑有线连接打印机方法步骤 如何用有线方式连接笔记本电脑和打印机
- 电脑怎么连接打印机步骤 电脑连接打印机的步骤和方法
- 怎样电脑连接打印机 电脑连接打印机的步骤和方法
- 电脑连接打印机总显示“打印处理器不存在”的解决方法 电脑连接打印机总显示“打印处理器不存在”怎么解决
- 打印机重新连接怎么连接 电脑打印机脱机如何重新连接
- 电脑怎么和打印机连接 如何设置电脑和打印机的连接
- 如何通过Wi-Fi连接打印机 如何在Mac电脑上连接打印机
- 电脑连接打印机提示windows无法连接到打印机错误0x0000bcb如何处理 电脑无法连接到打印机怎么办
- wps表格修改过后保存不了怎么办 wps表格修改后无法保存怎么办
- 怎么避免U盘文件丢失?防止U盘数据消失的最佳方法 如何备份U盘文件以防丢失
- wps撤销工作表保护在哪里 wps工作表保护撤销方法
- wps如何循环播放 wps如何循环播放幻灯片
电脑教程推荐
- 1 wps表格修改过后保存不了怎么办 wps表格修改后无法保存怎么办
- 2 wps如何循环播放 wps如何循环播放幻灯片
- 3 XP系统开机总自动弹出我的文档怎么解决 XP系统开机自动弹出我的文档如何取消
- 4 文档段落前空两格怎么设置? Word段落格式如何调整为每段开头空两格
- 5 wps怎么样填充双色 wps填充双色的方法
- 6 wps怎样关闭动画的声音 wps如何关闭动画的声音
- 7 电脑打印机无法共享0x000006d9错误提示修复方法 电脑打印机共享出现0x000006d9错误怎么办
- 8 必恩威(PNY)ou3手机双接口U盘(16G)使用测试 必恩威(PNY)ou3手机双接口U盘16G性能评测
- 9 wps为什么做的演示保存不了点另存为或者保存什么的没反应。 wps演示保存不了是什么原因
- 10 索尼EH3笔记本如何设置从U盘启动 索尼EH3笔记本U盘启动设置方法
win10系统推荐
- 1 联想笔记本专用win10 64位流畅专业版镜像
- 2 萝卜家园Windows10 64位专业完整版
- 3 中关村ghost win10 64位克隆专业版下载v2023.04
- 4 华为笔记本专用win10 64位系统绿色版
- 5 联想笔记本专用Ghost Win10 64位精简专业版
- 6 电脑公司ghost win10 64位官方免激活版v2023.04
- 7 雨林木风Ghost Win10 64位完美官方版
- 8 雨林木风ghost win10 32位最新精简版v2023.04
- 9 技术员联盟ghost win10 32位 精简安装版系统
- 10 东芝笔记本ghost win10 32位免激专业版v2023.04