访问共享提示错误怎么办 访问共享电脑提示错误0035解决方法
在我们日常使用共享电脑的过程中,偶尔会遇到一些访问共享提示错误的情况,其中最常见的错误之一是错误0035,当我们面对这个错误时,我们不必过分担心,因为有一些简单的解决方法可以帮助我们解决这个问题。在本文中我们将探讨一些解决错误0035的有效方法,以确保我们能够顺利地访问共享电脑,并享受到它带来的便利和效率。无论是在家庭还是办公环境中,理解并解决这个问题都将对我们的工作和生活产生积极的影响。
解决方法:
1、右击桌面的网络图标,弹出下拉菜单。
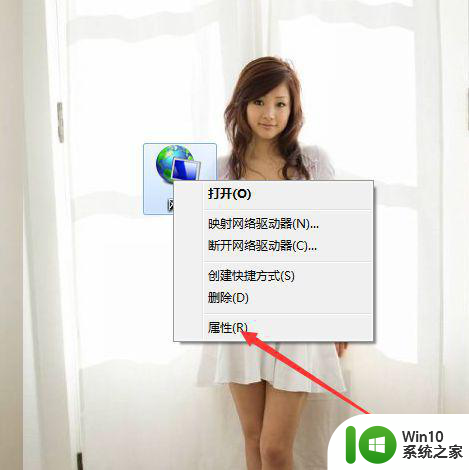
2、选择“属性”,弹出网络和共享中心窗口。
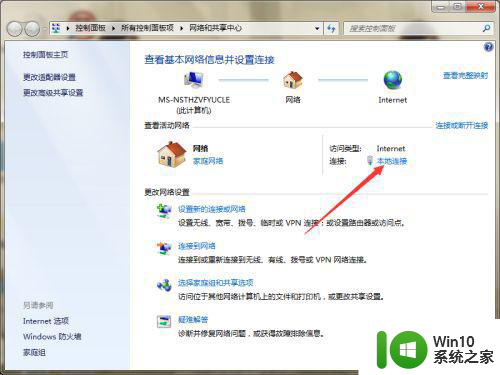
3、点击“本地连接”,弹出本地连接的状态窗口。
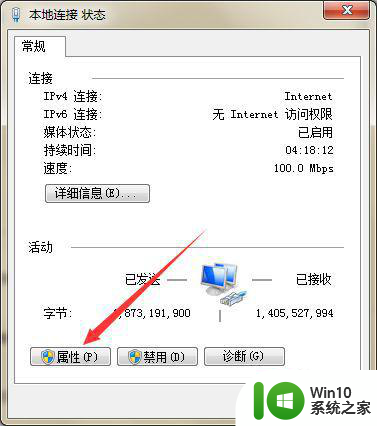
4、选择“属性”,打开本地连接的属性,查看是否安装了“microsoft网络的文件和打印机共享”,如果没有,点击安装即可。
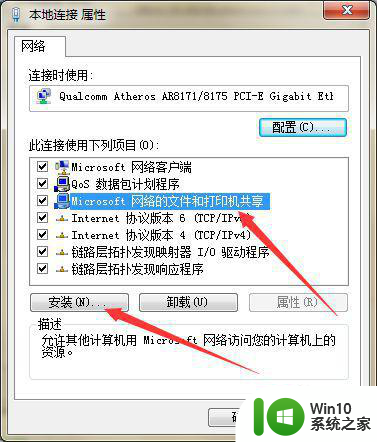
5、按Win+R,弹出运行窗口。
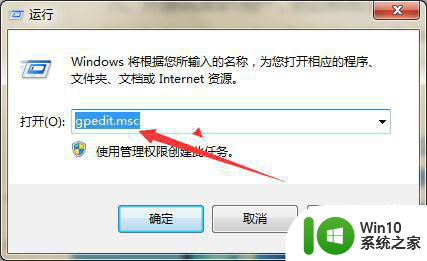
6、在页面上键入“gpedit.msc”回车,打开本地组策略编辑器。
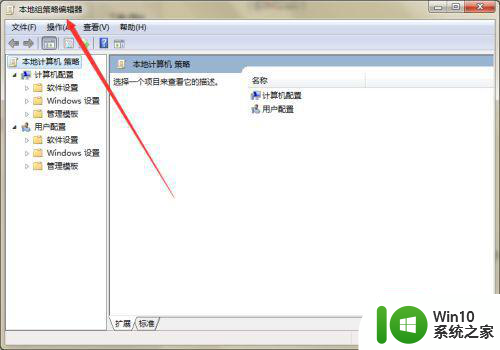
7、依次选择计算机配置--Windows设置--安全设置--本地策略--用户权限分配。
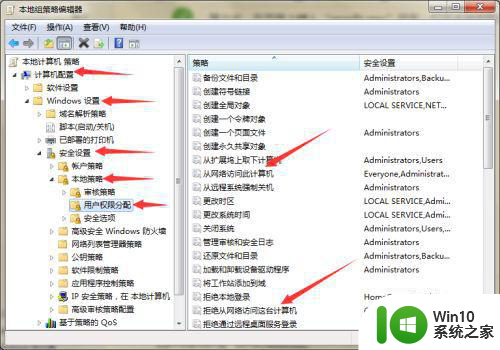
8、双击打开“从网络访问此计算机”的属性,在页面上添加guest帐户。
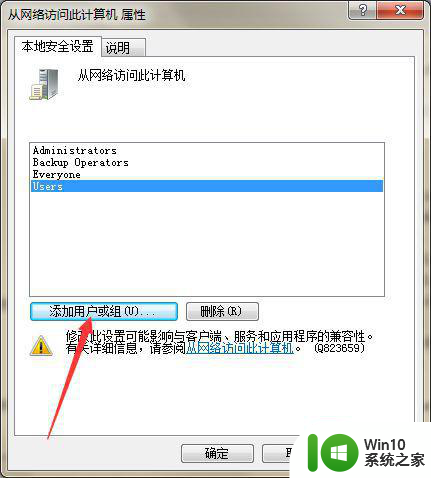
9、双击打开“拒绝从网络访问这台计算机”的属性,在页面上删除guest帐户。
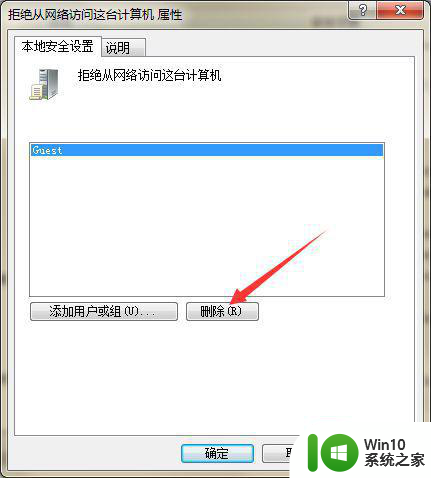
10、定位到本地策略的安全选项,在页面右侧找到“网络访问:本地帐户的共享和安全模式”。
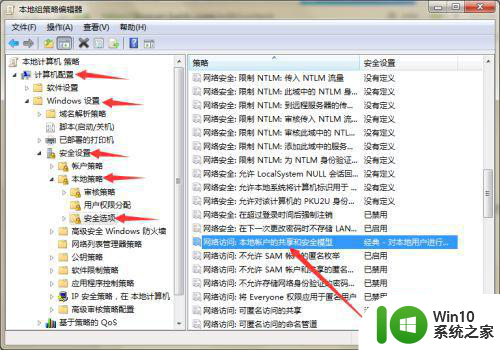
11、双击打开属性,将网络访问模式设置为“仅来宾-本地用户以来宾的身份验证”,然后点击确定,即可解决问题。
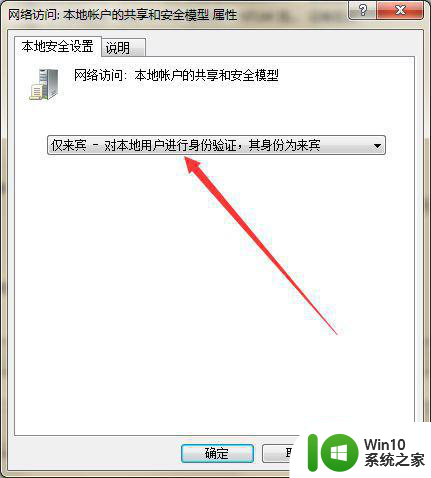
以上就是解决访问共享提示错误的全部内容,如果你遇到了这种情况,可以尝试按照以上方法解决,希望这对你有所帮助。
访问共享提示错误怎么办 访问共享电脑提示错误0035解决方法相关教程
- 访问局域网共享文件夹提示没有权限访问解决方法 访问局域网共享文件夹提示没有权限访问怎么办
- 电脑无法连接共享打印机找不到提示操作无法完成错误0x00000bc4如何处理 电脑连接共享打印机失败0x00000bc4错误解决方法
- 电脑打印机无法共享0x000006d9错误提示修复方法 电脑打印机共享出现0x000006d9错误怎么办
- 共享打印机提示0x000006d9如何修复 - 打印机共享0x000006d9错误修复方法
- 苹果访问windows共享文件的方法 苹果电脑如何访问windows共享文件
- 完美解决电脑0x00000bcb错误 电脑共享打印机出现0x00000bcb错误怎么办
- 电脑设置打印机无法共享错误0x000006d9怎么解决 电脑网络共享打印机出现0x000006d9错误怎么办
- u盘无法访问提示I/O设备错误无法运行此项请求的解决方法 U盘连接电脑后出现I/O设备错误的解决方法
- 无法访问共享打印机怎么办 打印机无法访问怎么解决
- 共享打印机提示0x000006cc的解决方法 打印机共享错误0x000006cc的修复方法
- windows无法访问共享文件夹的解决方法 请检测名称拼写无法访问共享文件怎么办
- 访问共享时遇到指定的网络名不可用怎么办 如何解决指定的网络名不再可用的访问共享问题
- 电脑往优盘传文件显示磁盘被写保护怎么办 电脑优盘传文件被写保护怎么解决
- 哪种接口的u盘传输度快 哪种接口的u盘传输速度最快
- 怎么处理U盘引起的电脑黑屏 U盘插入电脑后导致黑屏怎么办
- 2007cad与电脑有兼容性问题存在已知兼容性问题无法打开如何解决 2007cad与电脑兼容性问题解决方法
电脑教程推荐
- 1 在U盘资料恢复过程中应该注意什么? U盘数据恢复注意事项
- 2 电脑的分辨率突然变大设置不了修复方法 电脑屏幕分辨率突然变大怎么办
- 3 windows8笔记本怎么开启wifi热点?win8笔记本开启wifi热点的方法 Windows8笔记本如何设置WiFi热点
- 4 浅析u盘出现写保护的解决方法 U盘写保护解除方法
- 5 设置VMware虚拟机系统识别U盘的方法 如何在VMware虚拟机中设置系统识别U盘的方法
- 6 电脑里的资料考到优盘里的过程电脑里会有记录吗 电脑文件复制到优盘会留下记录吗
- 7 连接u盘就提示请将磁盘插入驱动器怎么回事 连接U盘后提示请将磁盘插入驱动器怎么解决
- 8 映泰主板bios设置u盘启动的操作方法 映泰主板bios如何设置u盘启动
- 9 Win8系统优化C盘实现减轻磁盘压力 Win8系统磁盘优化方法
- 10 windows系统U盘正确的拔取方法 如何正确拔出Windows系统U盘
win10系统推荐
- 1 深度技术ghost win10 32位稳定专业版v2023.05
- 2 系统之家windows10 64位专业免激活版v2023.05
- 3 中关村ghost win10 32位游戏装机版v2023.05
- 4 华硕笔记本专用win10 64位经典专业版
- 5 深度技术ghost win10 64位专业破解版v2023.05
- 6 联想笔记本专用Win10专业版64位系统镜像下载
- 7 联想笔记本专用win10 64位流畅专业版镜像
- 8 萝卜家园Windows10 64位专业完整版
- 9 中关村ghost win10 64位克隆专业版下载v2023.04
- 10 华为笔记本专用win10 64位系统绿色版