苹果访问windows共享文件的方法 苹果电脑如何访问windows共享文件
我们可以在苹果的电脑中访问来自windows系统共享的文件,但是很多用户不知道怎么操作,今天小编给大家带来苹果访问windows共享文件的方法,有遇到这个问题的朋友,跟着小编一起来操作吧。
方法如下:
1.搜索并打开「高级共享设置」。在「专用」勾选「启用网络发现」和「启用文件和打印机共享」。
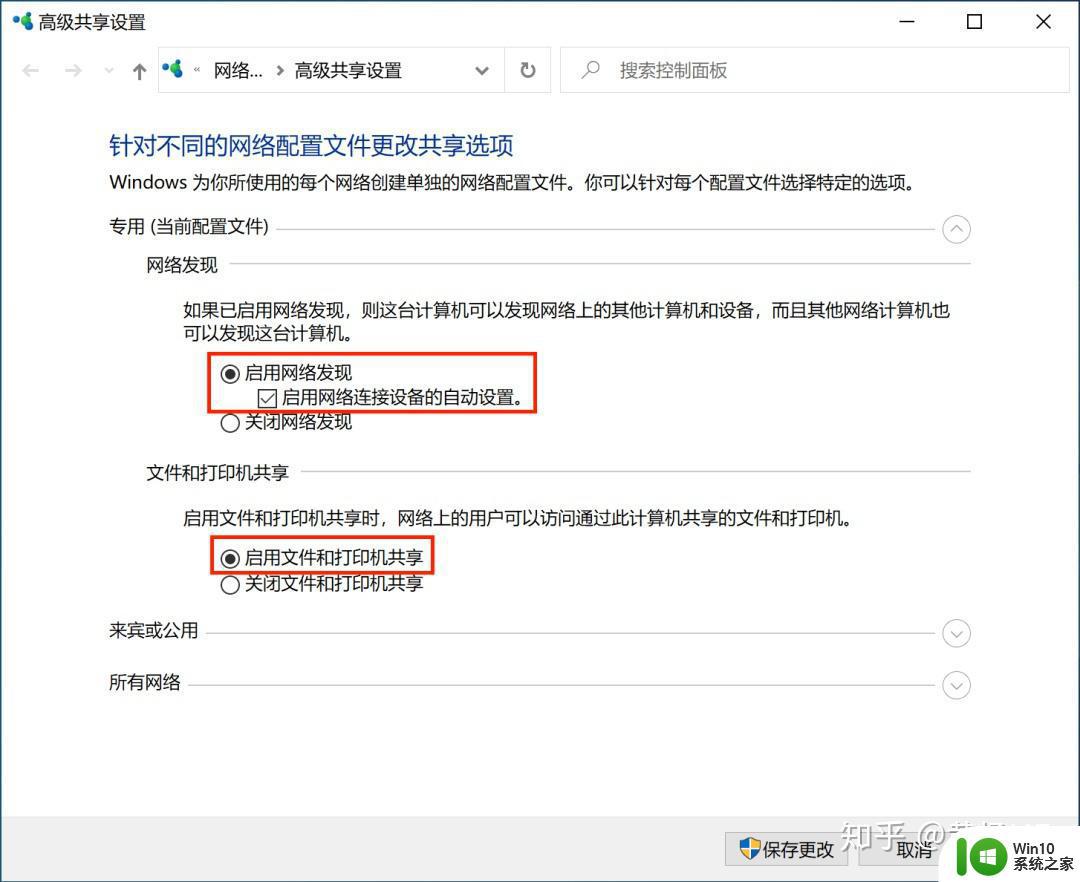
2.然后选择一个 苹果电脑访问windows共享文件 上想要共享的位置,可以是一个文件夹,也可以是一个完整的磁盘分区。我这里选了 用户/公用 这个文件夹。右键选择「属性」打开。
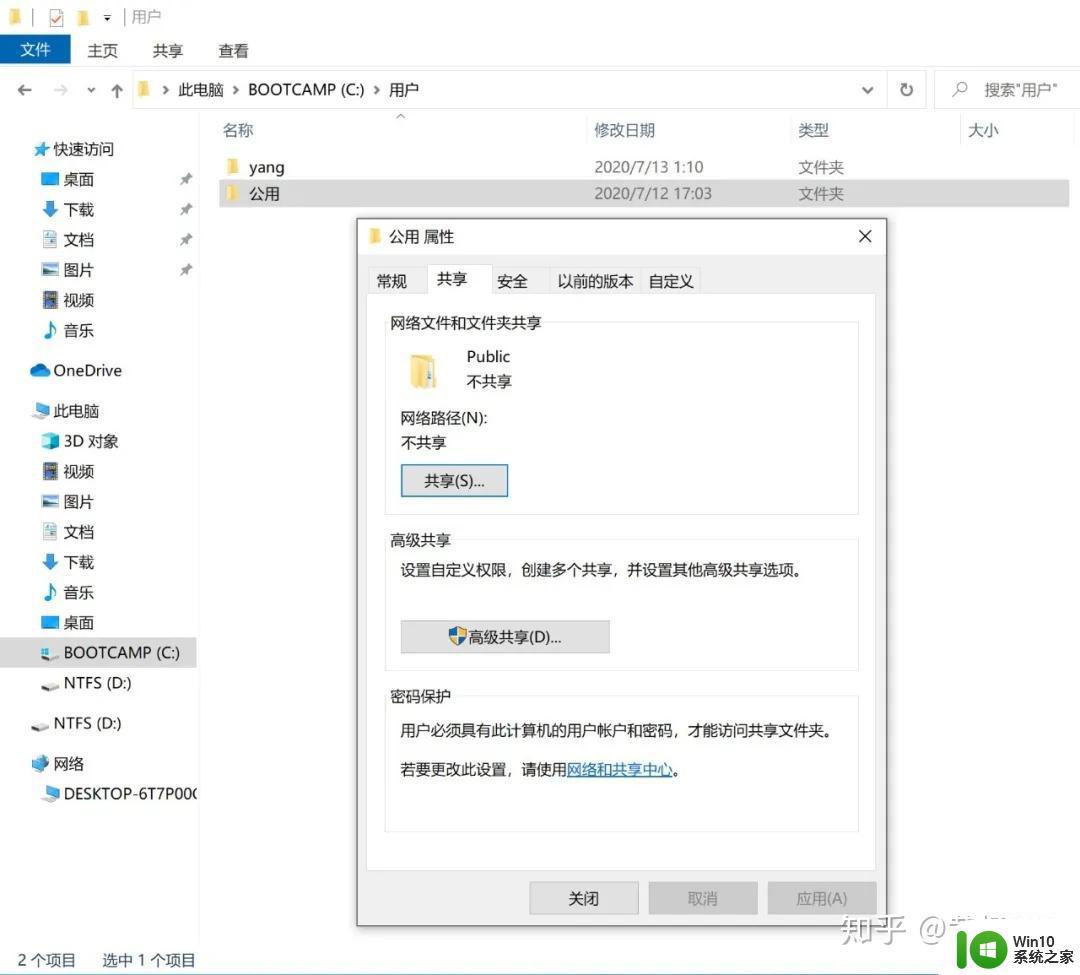
3.点击「共享(s)…」按钮,选择共享给的用户和权限。我添加了共享给所有人(Everyone)读写权限。最后点击窗口底部「共享(H)」按钮,这样 苹果电脑访问windows共享文件 上的共享就设置好了。
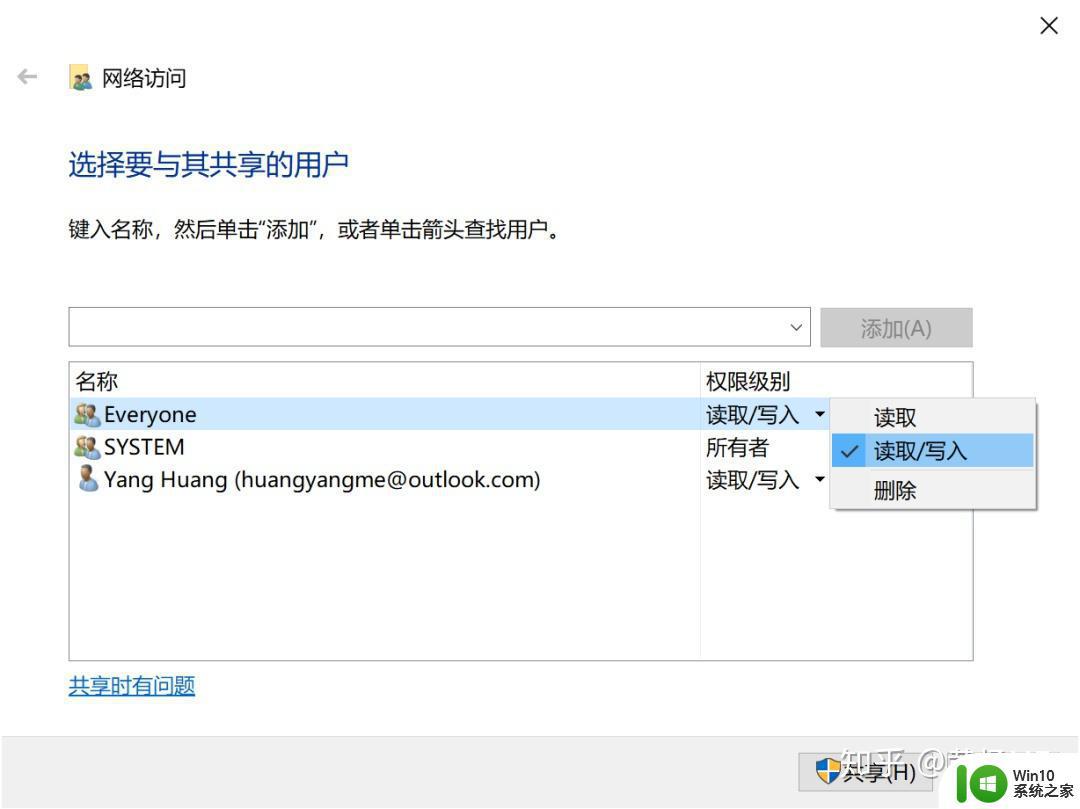
4.点击底部的网络图标,点「属性」。在属性设置拉到底,记住 IPv4 地址,我这里是 192.168.123.12。这个就是其他设备访问这台 苹果电脑访问windows共享文件 的网络地址。
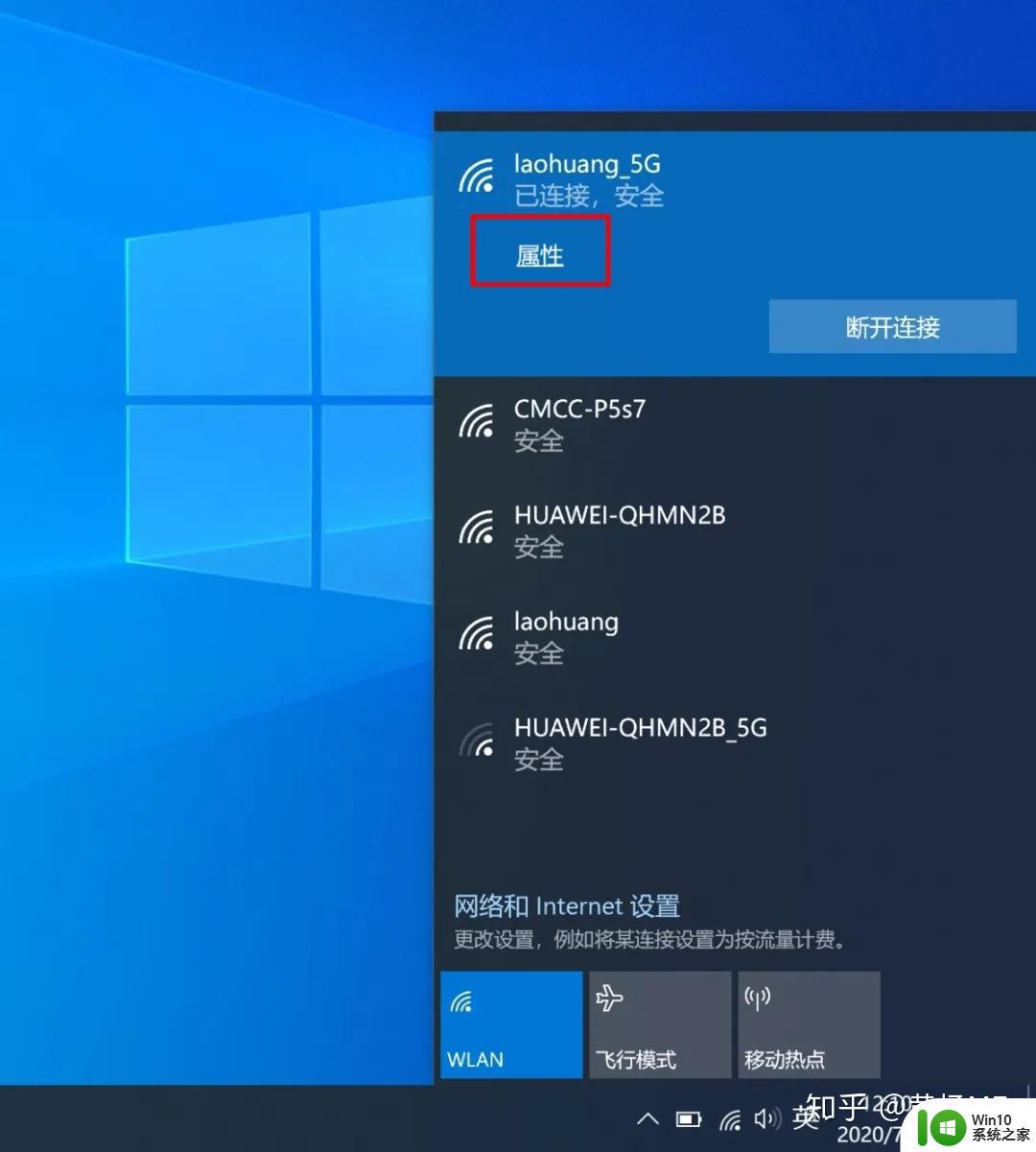
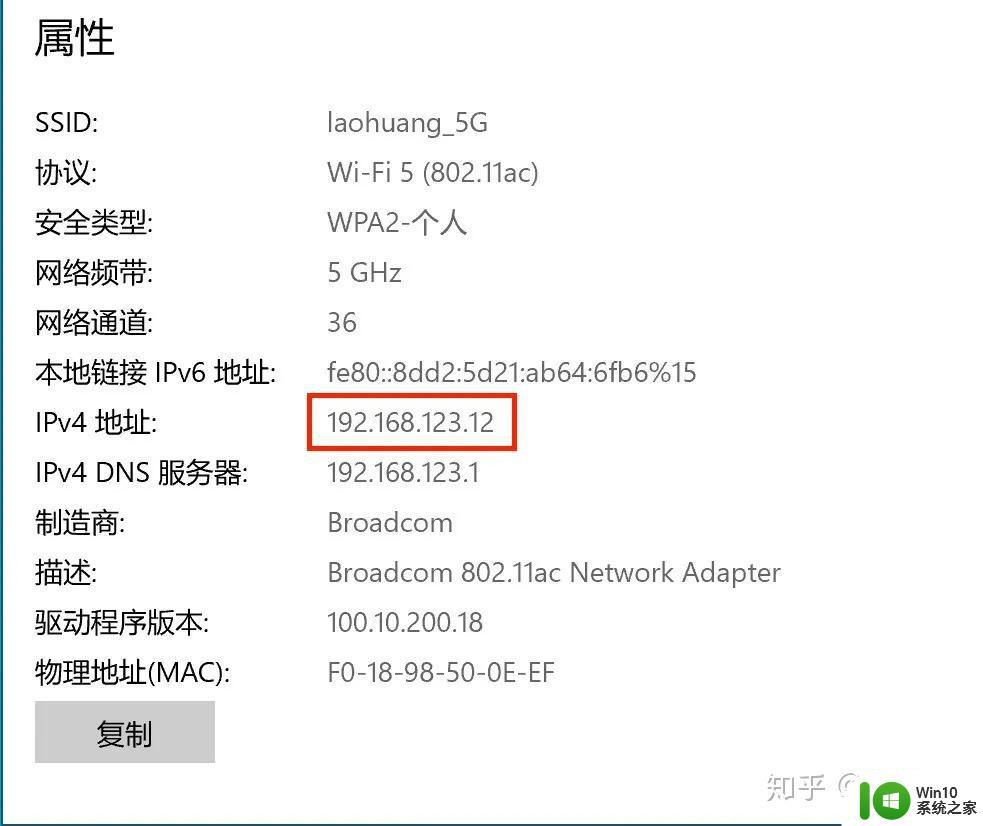
5.Mac 连 苹果电脑访问windows共享文件 的文件共享在 Mac 上的访达菜单,选择「前往-连接服务器」(快捷键 ⌘K)。输入 smb:// 后面加 苹果电脑访问windows共享文件 的网络地址。我这里就是 smb://192.168.123.12。可以点左下角 + 号把访问地址添加收藏。然后点「连接」。
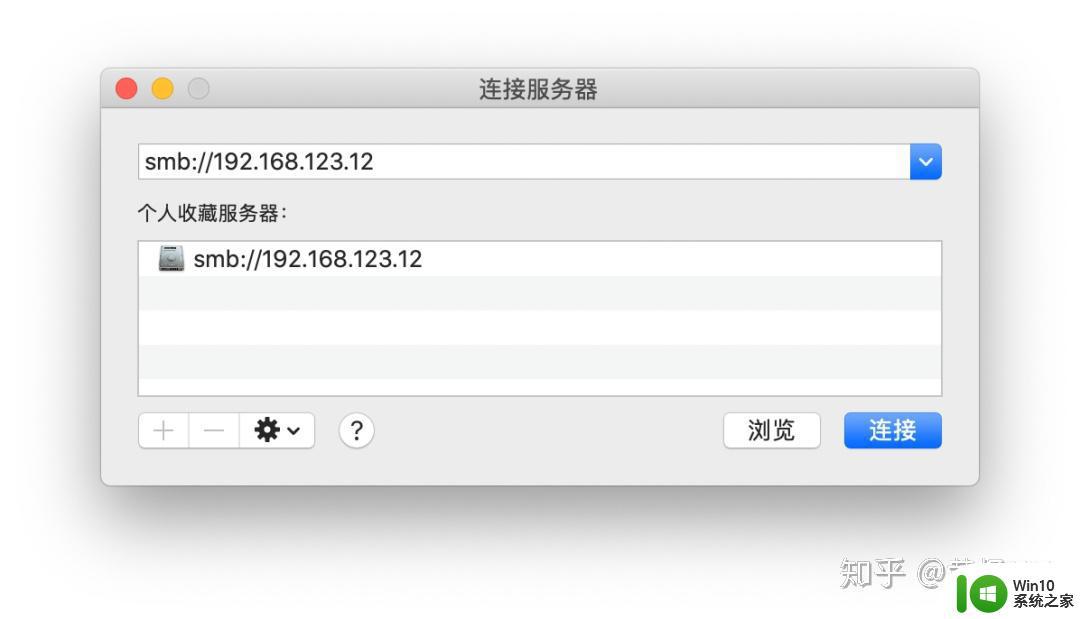
6.第一次连接会显示连接身份验证窗口,输入 苹果电脑访问windows共享文件 的登录账户和密码,点连接。
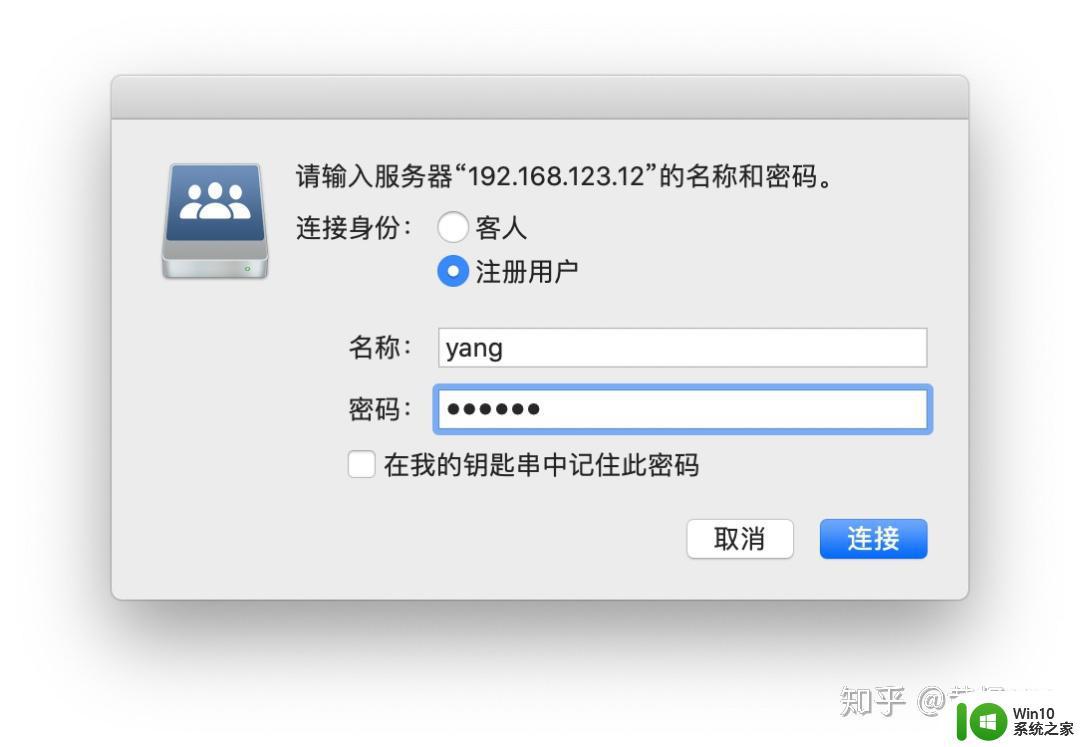
7.选择装载的宗卷。然后就能打开看到 苹果电脑访问windows共享文件 账户的共享文件夹啦。
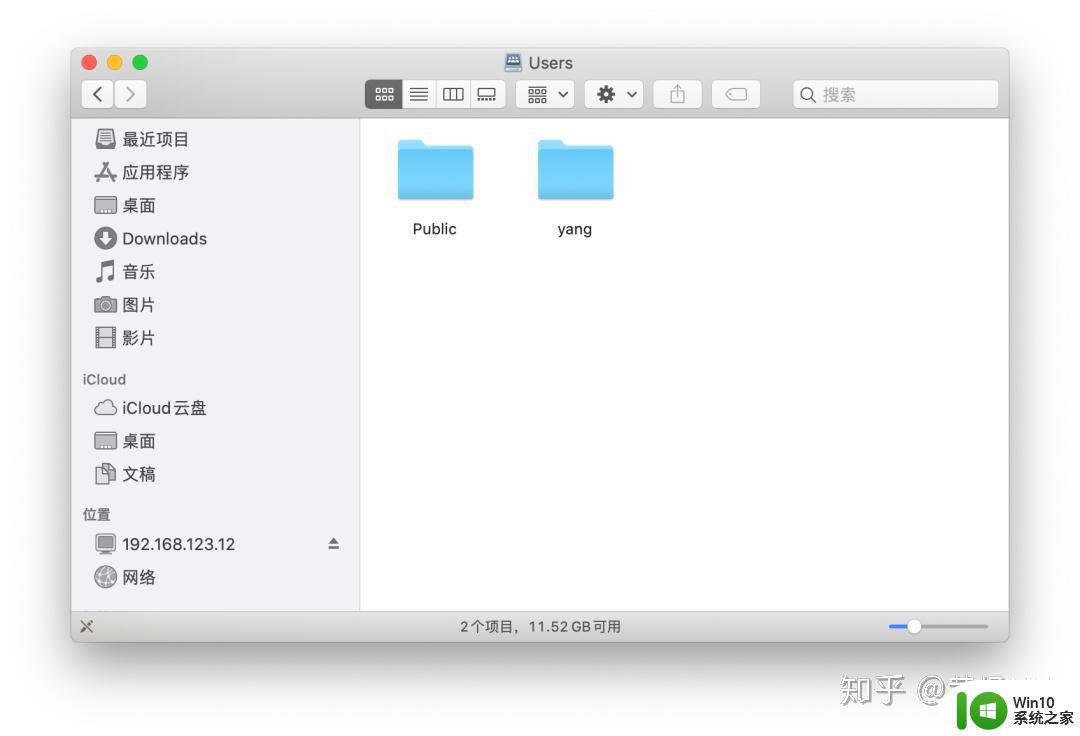
8.之前有朋友比较关心文件共享的传输速度,我简单试了下从 苹果电脑访问windows共享文件 往 Mac 的共享文件拷贝文件,速度大概在 20Mb/s 的样子。一般图片、文档、软件包等小文件传输还是很方便的。不过不同的网络环境速度也会有差别。
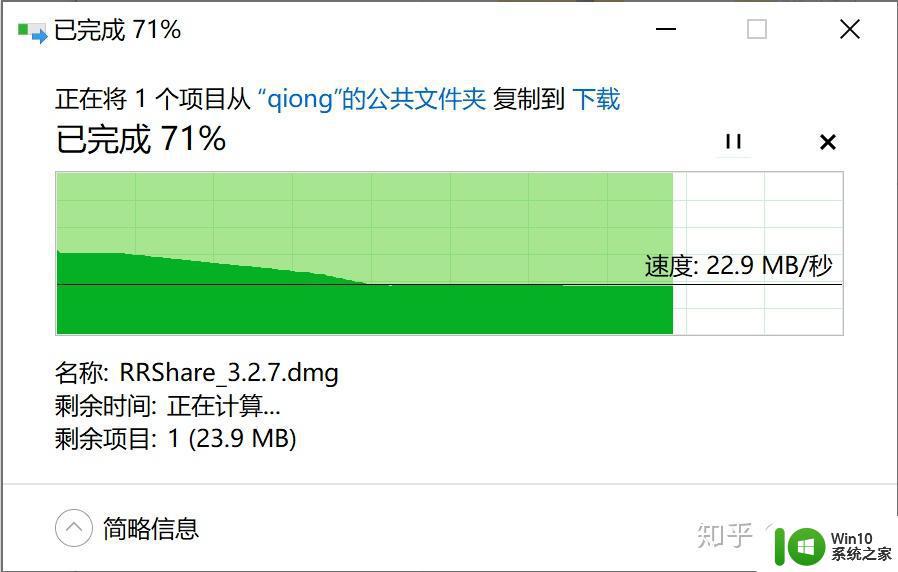
9.iPhone/iPad 连 苹果电脑访问windows共享文件 的文件共享打开 iPhone 或 iPad 的「文件」App,选择「连接服务器」。
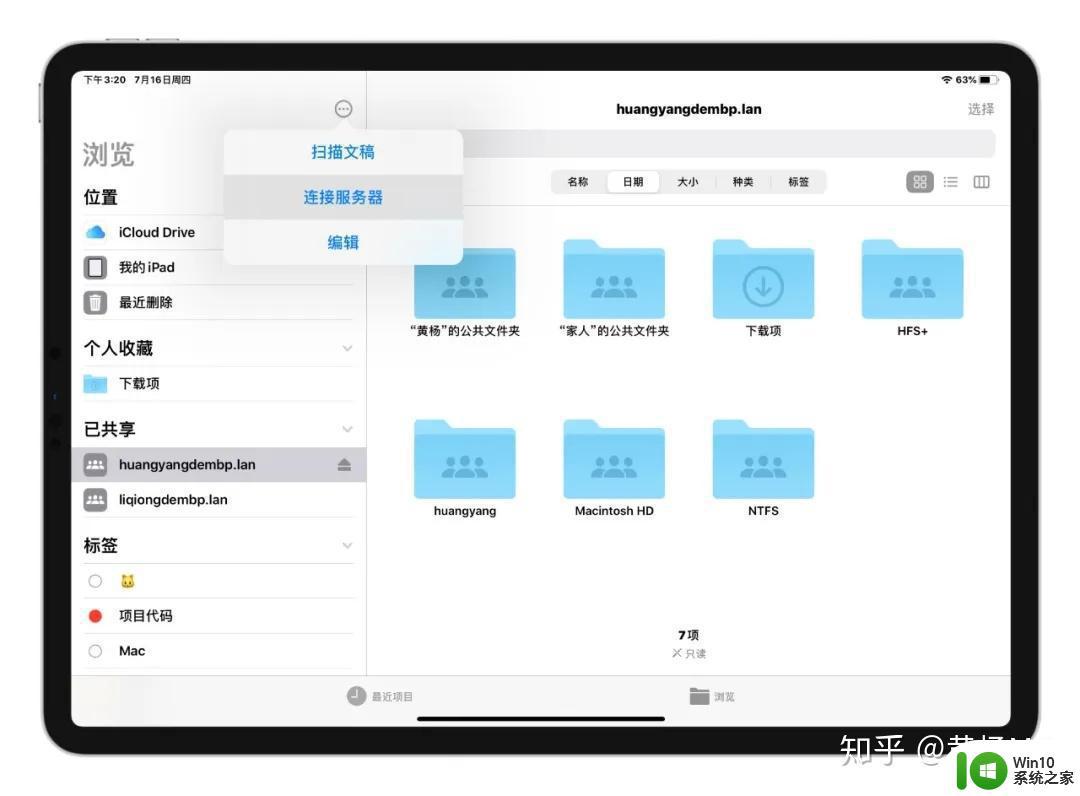
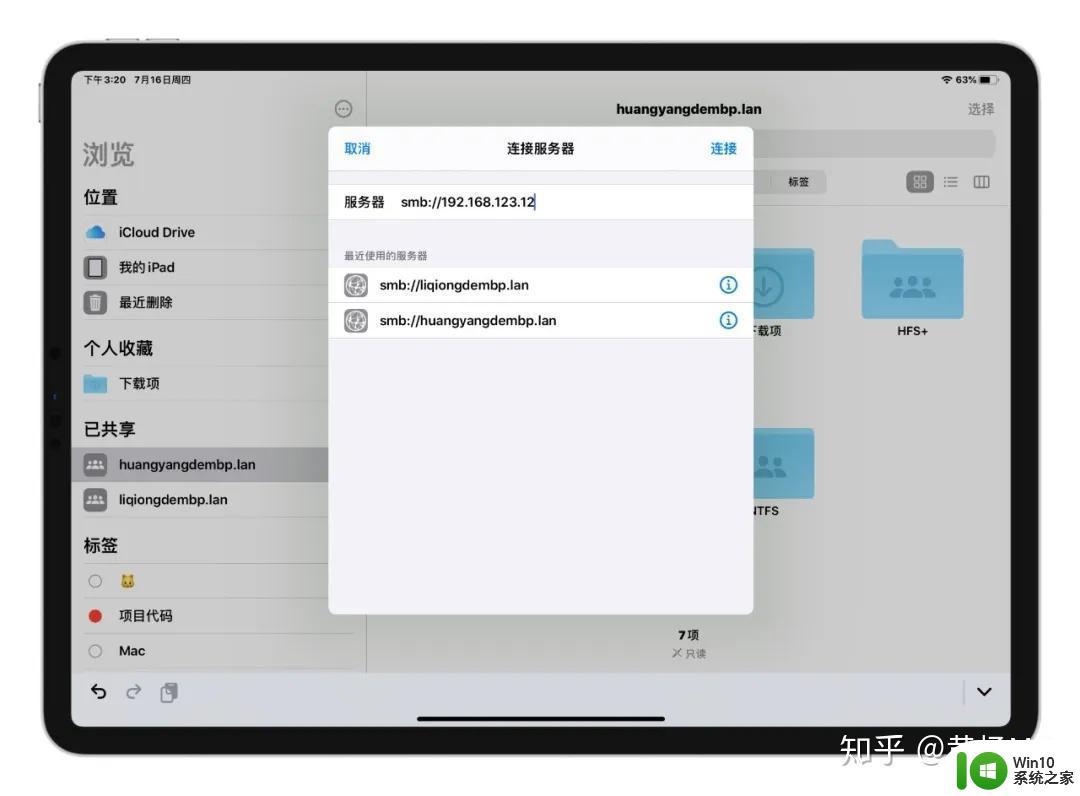
10.跟 Mac 上类似,输入服务器地址和验证账户密码就可以连上访问了。
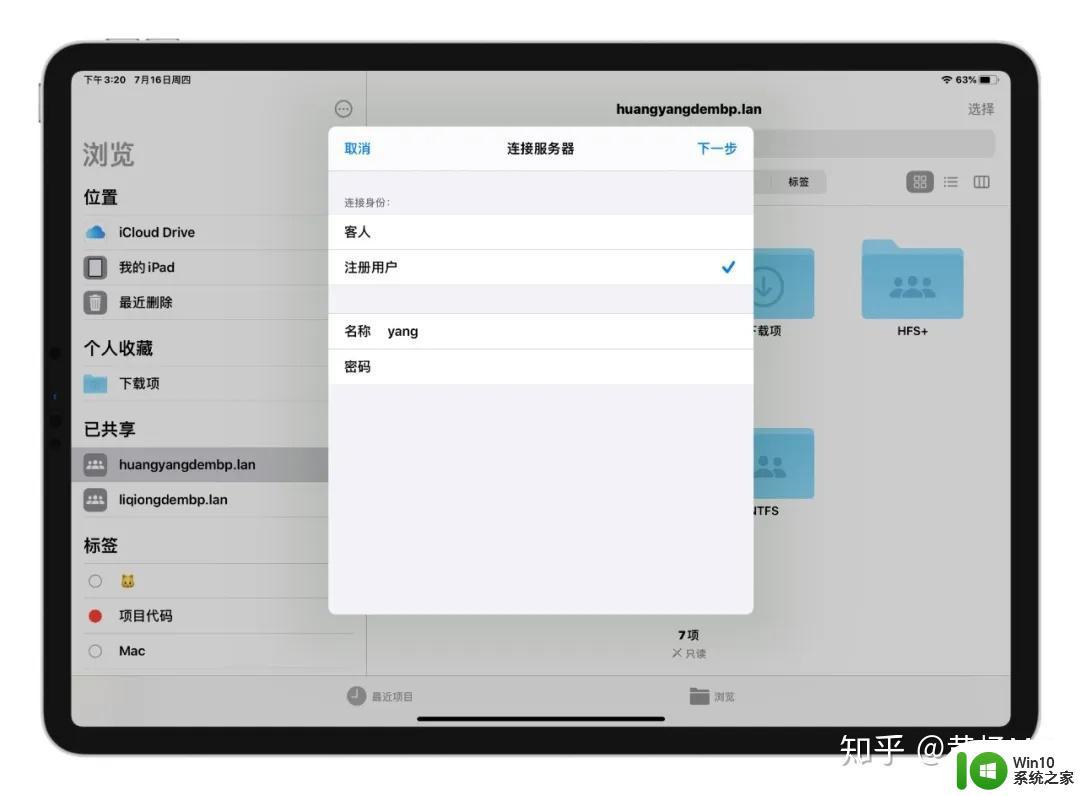
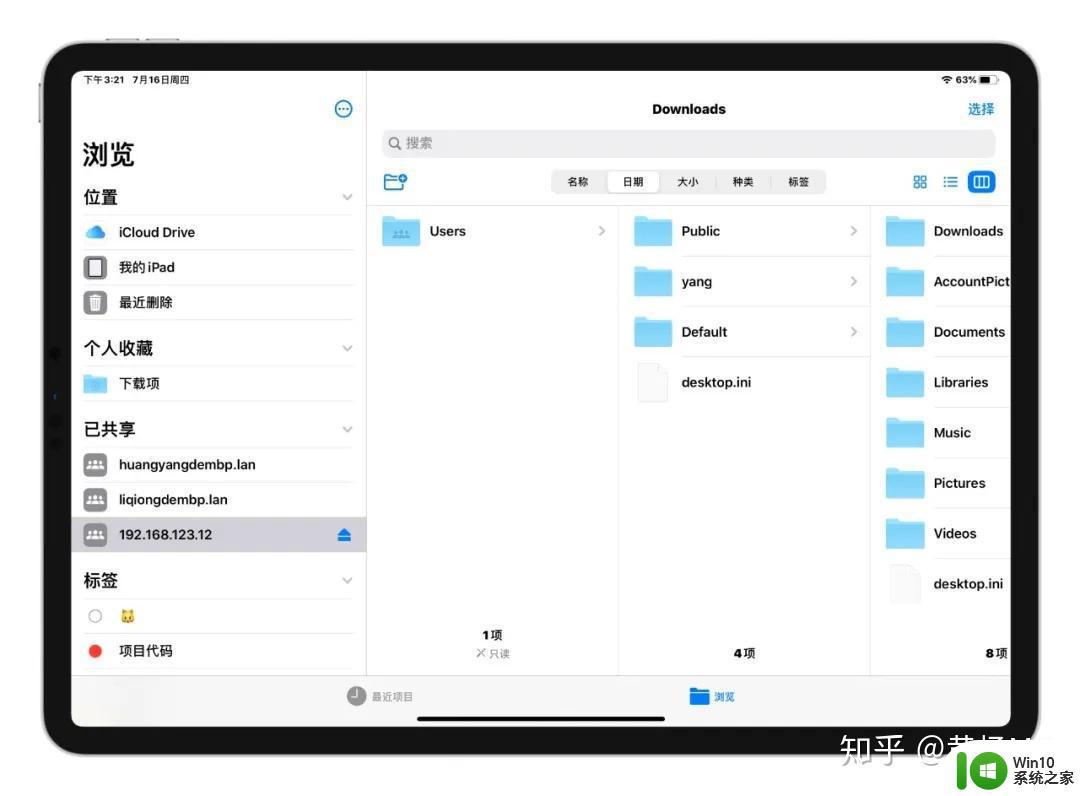
以上就是苹果访问windows共享文件的方法的全部内容,还有不懂得用户就可以根据小编的方法来操作吧,希望能够帮助到大家。
苹果访问windows共享文件的方法 苹果电脑如何访问windows共享文件相关教程
- 苹果手机怎么和电脑共享文件 苹果连电脑共享文件方法
- windows无法访问共享文件夹的解决方法 请检测名称拼写无法访问共享文件怎么办
- 访问局域网共享文件夹提示没有权限访问解决方法 访问局域网共享文件夹提示没有权限访问怎么办
- win8访问共享文件夹 Win8局域网共享文件夹无法访问解决方法
- 电脑共享文件的访问权限设置方法 怎样在局域网中查看其他电脑的共享文件
- windows server怎么创建共享文件夹 windows server创建共享文件的方法
- 电脑共享文件打不开怎么解决 电脑共享文件无法访问怎么处理
- windows设置共享文件夹的方法 windows怎么设置共享文件夹
- 苹果怎么给电脑usb共享网络 苹果手机如何通过USB实现网络共享给电脑
- 苹果电脑连接共享打印机怎么设置 苹果电脑如何连接共享打印机设置
- 访问共享提示错误怎么办 访问共享电脑提示错误0035解决方法
- 电脑连接共享文件的方法 电脑连接共享文件的步骤
- wps多个工作表怎么排序 wps多个工作表如何按照自定义排序规则排序
- 电脑卡住了按什么键都不管用包括关机如何解决 电脑卡住按什么键都不管用怎么办
- explorer.exe引起开机黑屏的解决方法 explorer.exe黑屏解决方法
- 与英雄联盟服务器之间的通讯出现问题了如何解决 英雄联盟服务器通讯故障解决方法
电脑教程推荐
- 1 wps多个工作表怎么排序 wps多个工作表如何按照自定义排序规则排序
- 2 explorer.exe引起开机黑屏的解决方法 explorer.exe黑屏解决方法
- 3 与英雄联盟服务器之间的通讯出现问题了如何解决 英雄联盟服务器通讯故障解决方法
- 4 浅析U盘文件打不开的解决方法 U盘文件损坏怎么办
- 5 xp下boot.ini文件的作用介绍 xp下boot.ini文件如何配置
- 6 微星笔记本怎么实现u盘启动 微星笔记本如何设置u盘启动
- 7 wps表头隐藏后取消隐藏不出来 wps表头隐藏后无法取消隐藏
- 8 U教授教你如何备份系统 如何备份系统教程
- 9 宏碁E5-572笔记本bios设置U盘启动的方法 宏碁E5-572笔记本如何设置BIOS启动项
- 10 防止U盘中毒的几种方法 如何防止U盘中毒的有效方法
win10系统推荐