win11如何设置锁屏密码 windows11怎样设置桌面锁屏密码
更新时间:2024-01-11 13:51:00作者:zheng
我们可以在win11电脑中使用快捷键来让电脑进入锁屏状态,并且设置锁屏密码提高安全性,那么如何操作呢?今天小编教大家win11如何设置锁屏密码,操作很简单,大家跟着我的方法来操作吧。
具体方法:
方法一:
1、首先,点击电脑主屏幕左下端的win图标。在弹出的界面点击账号图标。
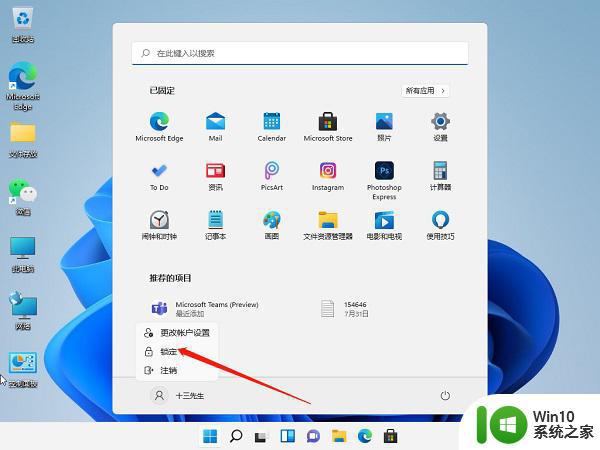
2、然后,在弹出的选框中,点击【锁定】即可锁屏。
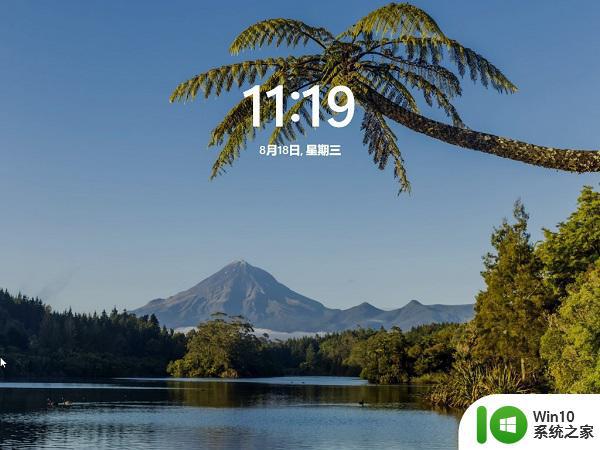
方法二:
1、锁屏快捷键和手动锁屏方式是:同时按住键盘win键+L键。

2、同时按住后,松开即可利用键盘的快捷方式快速锁屏。之后想要重新进入系统的话,如果之前有设置电脑开机密码的话就需要输入密码才能打开。
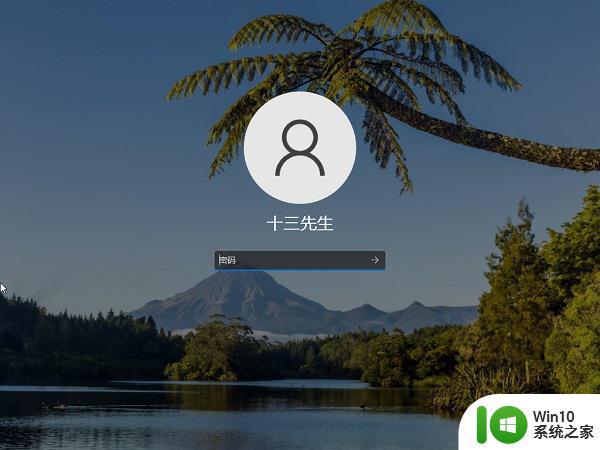
大家也知道,既然选择了锁屏。那么最好还是要有密码,这样锁屏才有意义。没有设置密码的话,谁点击都可以进入。
1、点击桌面的windows图标,进入设置选项。
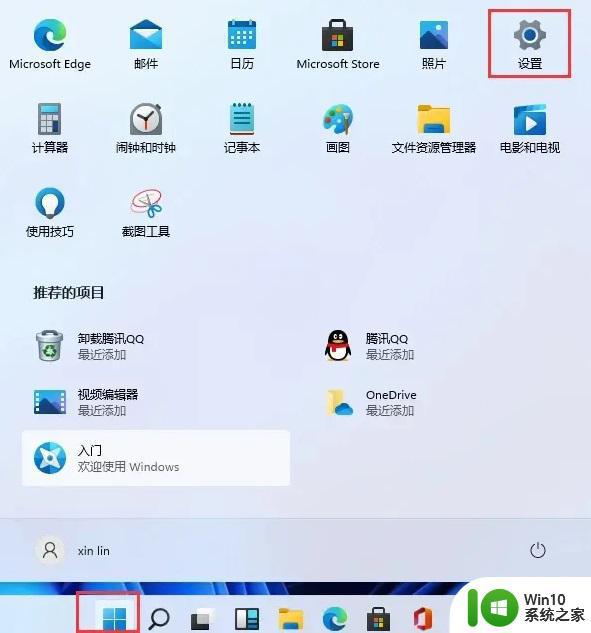
2、找到账户选项点击进入。
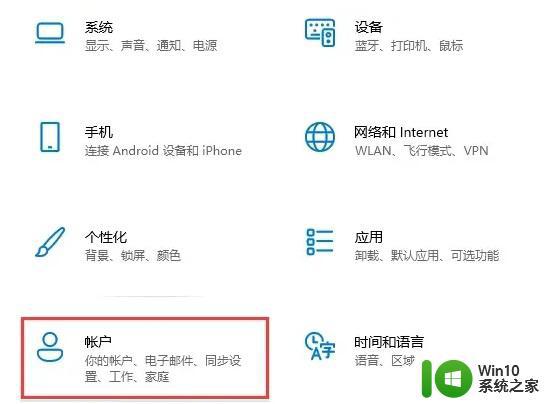
3、在账户选项中点击登录选项,然后点击右边的PIN选项即可。
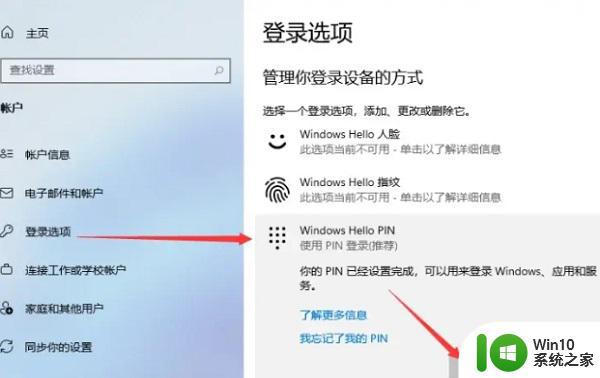
4、然后弹出的窗口更改新的PIN开机密码就行。
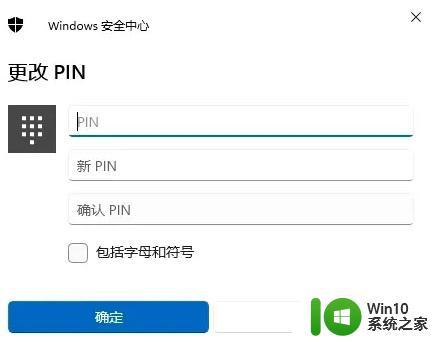
以上就是win11如何设置锁屏密码的全部内容,有需要的用户就可以根据小编的步骤进行操作了,希望能够对大家有所帮助。
win11如何设置锁屏密码 windows11怎样设置桌面锁屏密码相关教程
- win11如何设置锁屏密码 windows11锁屏密码设置方法详解
- windows11怎么设置密码锁屏 Windows 11锁屏密码添加教程
- 如何设置win11锁屏密码保护 如何在Win11系统中设置开机密码和锁屏密码
- win11如何更改电脑锁屏密码 win11怎么设置自己喜欢的锁屏图片和密码
- win11怎么取消屏幕锁定密码 win11屏幕锁定功能如何关闭
- win11怎样不设置开机密码 win11如何不设置开机密码
- win11怎么给文件夹设密码 Windows11如何给文件夹设置密码
- windows11怎么设置开机密码 win11设置密码方法
- win11系统怎样设置无需密码登录 Windows 11如何设置免密码登录
- 11系统怎么设置开机密码 Windows11系统如何设置开机密码
- win11如何设置开机密码保护 windows11如何修改电脑登录密码
- win11如何设置开机密码 windows11修改开机密码步骤
- win11专业工作站版无法开启卓越性能模式 Win11卓越性能模式开启教程
- win11 你要允许来自未知发布者的此应用对你的设备进行更改吗解决方法 Win11如何允许未知发布者的应用对设备进行更改解决方法
- win11把开机密码关掉 win11取消开机密码步骤
- win11桌面图标打不开双击没反应 Win11点击桌面图标无反应怎么解决
win11系统教程推荐
- 1 电脑推送了win11,点击了暂时使用win10 win10升级win11没有收到推送怎么办
- 2 win11每点开一个东西就弹一个界面 电脑打开文件夹自动弹出新窗口怎么办
- 3 win11壁纸文件在哪里 win11壁纸保存位置详细说明
- 4 win11 ipv4和ipv6都显示无网络访问权限 IPv6有网但IPv4无网络访问权限怎么办
- 5 win11运行bat文件一闪而过怎么办 win11打开bat文件一闪而过怎样处理
- 6 win11怎么发送到桌面 win11文件如何发送到桌面
- 7 win11下面的任务栏图标没了 Win11任务栏图标消失不见了怎么办
- 8 win11家庭找不到gpedit.msc Win11无法打开gpedit.msc怎么办
- 9 win11重置网络命令 Win11如何使用命令重置网络适配器
- 10 win11怎么设置右键菜单内容的首选项 Win11右键菜单内容自定义设置教程