如何设置win11锁屏密码保护 如何在Win11系统中设置开机密码和锁屏密码
更新时间:2024-02-14 09:45:47作者:jiang
Win11是微软最新推出的操作系统,它不仅在外观和功能上进行了全面升级,还加强了安全性,在日常使用中设置锁屏密码和开机密码是保护个人隐私和数据安全的重要手段。如何在Win11系统中设置锁屏密码和开机密码呢?在本文中我们将详细介绍Win11系统中设置锁屏密码和开机密码的方法,帮助您加强系统安全,保护个人信息。
具体步骤:
1.在windows11系统桌面,点击任务栏上第一个窗户一样的图标,打开开始菜单。

2.在开始菜单中点击打开“设置”,也可以直接在开始图标上右击鼠标打开“设置”菜单
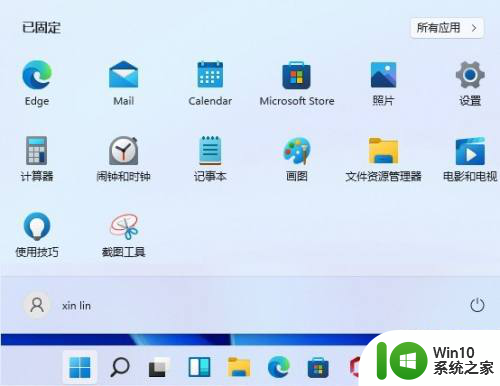
3.打开设置窗口,在左侧导航菜单中点击进入“账户”,进入账号管理界面。
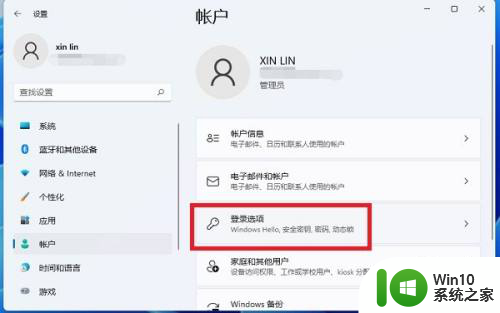
4.就可以看到一系列的账号相的设置,选项列表中点击进入“登录选项”。
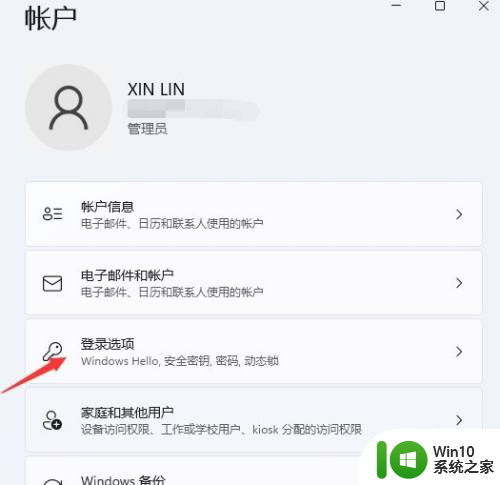
5.进入后可以看到多种不同的登录方式,有人脸、指纹、PIN码、密码、图片密码等。这里我们就选择“PIN”。因为是系统推荐的。
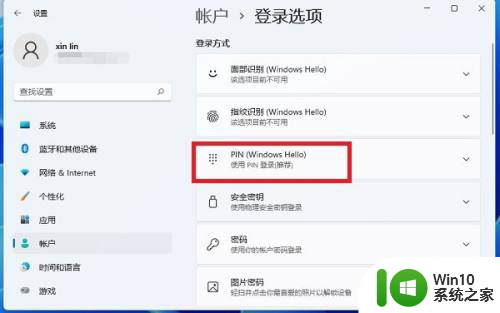
6.点击展开后显示出信息,点击更改PIN按钮。
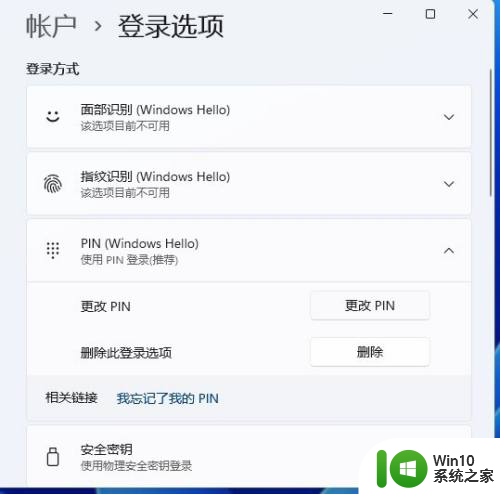
7.然后我们就可以在这个窗口进行PIN地设置了。
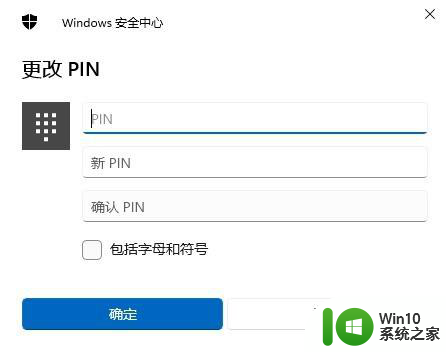
8.以上就是windows11电脑锁屏密码的设置方法,设置以后开机也需要用到这个密码。这样电脑的隐私安全就有保障了,不知道密码的人没办法随意浏览里面的内容。
以上就是设置win11锁屏密码保护的全部内容,还有不清楚的用户可以参考以上步骤进行操作,希望能对大家有所帮助。
如何设置win11锁屏密码保护 如何在Win11系统中设置开机密码和锁屏密码相关教程
- win11如何设置锁屏密码 windows11怎样设置桌面锁屏密码
- win11如何设置锁屏密码 windows11锁屏密码设置方法详解
- win11如何设置开机密码保护 windows11如何修改电脑登录密码
- win11开机密码设置步骤详解 win11开启开机密码保护的方法
- win11电脑如何设置开机密码保护 win11系统开机密码设置步骤详解
- win11如何更改电脑锁屏密码 win11怎么设置自己喜欢的锁屏图片和密码
- windows11怎么设置密码锁屏 Windows 11锁屏密码添加教程
- win11怎样不设置开机密码 win11如何不设置开机密码
- win11如何设置电脑开机密码 win11怎么设置开机密码
- 11系统怎么设置开机密码 Windows11系统如何设置开机密码
- win11如何取消开机密码和pin码 win11如何关闭开机密码和pin码
- win11开机密码怎么设置 win11开机密码设置方法
- win10不小心把蓝牙图标删除了 Win11蓝牙图标丢失了怎么恢复
- win11专业工作站版无法开启卓越性能模式 Win11卓越性能模式开启教程
- win11 你要允许来自未知发布者的此应用对你的设备进行更改吗解决方法 Win11如何允许未知发布者的应用对设备进行更改解决方法
- win11把开机密码关掉 win11取消开机密码步骤
win11系统教程推荐
- 1 电脑推送了win11,点击了暂时使用win10 win10升级win11没有收到推送怎么办
- 2 win11每点开一个东西就弹一个界面 电脑打开文件夹自动弹出新窗口怎么办
- 3 win11壁纸文件在哪里 win11壁纸保存位置详细说明
- 4 win11 ipv4和ipv6都显示无网络访问权限 IPv6有网但IPv4无网络访问权限怎么办
- 5 win11运行bat文件一闪而过怎么办 win11打开bat文件一闪而过怎样处理
- 6 win11怎么发送到桌面 win11文件如何发送到桌面
- 7 win11下面的任务栏图标没了 Win11任务栏图标消失不见了怎么办
- 8 win11家庭找不到gpedit.msc Win11无法打开gpedit.msc怎么办
- 9 win11重置网络命令 Win11如何使用命令重置网络适配器
- 10 win11怎么设置右键菜单内容的首选项 Win11右键菜单内容自定义设置教程