苹果电脑怎么更新系统升级 如何升级苹果电脑系统
更新时间:2023-04-05 13:50:33作者:xiaoliu
在苹果系统上,有很多用户刚接触mac系统对此不是很了解,在系统里也是会有新的版本推出,最近有用户想更新苹果电脑的系统但是不知道怎么操作,那么苹果电脑怎么更新系统升级呢,下面小编给大家分享升级苹果电脑系统的方法。
解决方法:
1、首先,进入苹果电脑的桌面以后,点击屏幕底部 Dock 栏上的“启动台”图标。
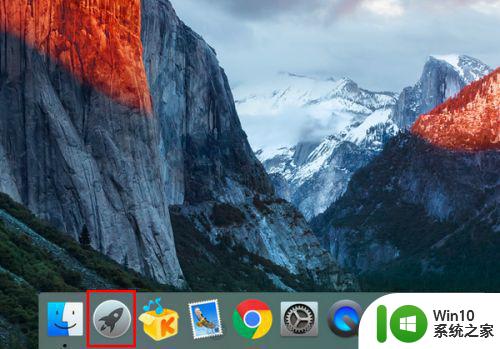
2、然后,在启动台窗口中,点击“App Store”(即苹果应用商店)。
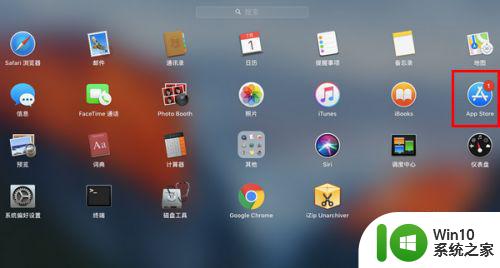
3、打开应用商店的窗口以后,点击切换到“更新”。
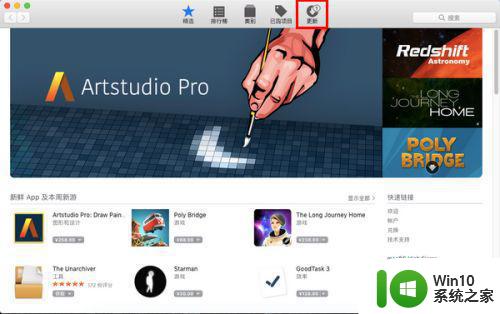
4、这时,如果有新的更新可用,将会在窗口中显示出来。注意,如果提示有多个更新,又想要一一查看,则可以点击后面的“更多”。
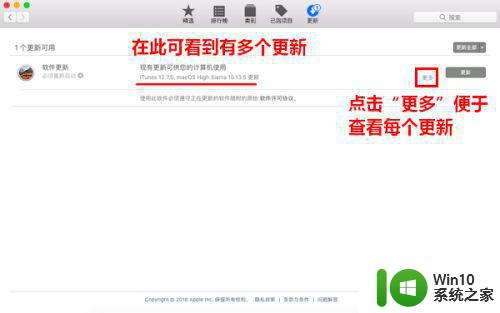
5、等到展开更新列表之后,名称中以 MacOS 开头的更新便是系统更新。若是只想安装系统更新,则可以点击其后的“更新”按钮。
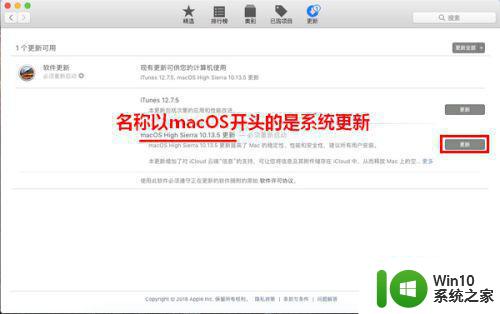
6、点击之后,将会弹出一个提示框,告诉你安装某些更新可能需要重新启动系统。
这时,如果你当前正在工作,应该事先将尚未保存的文件一一保存,然后关闭,以免在重启后造成资料丢失。
等到所有文件都保存好以后,点击“下载并重新启动”按钮。
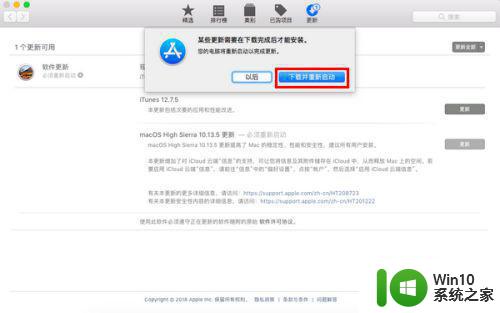
7、点击之后,系统就会自动连接到苹果的服务器对更新进行下载了。等到下载完成后,还会自动重启系统进行安装。此时,我们要做的只是静静等待就行了。
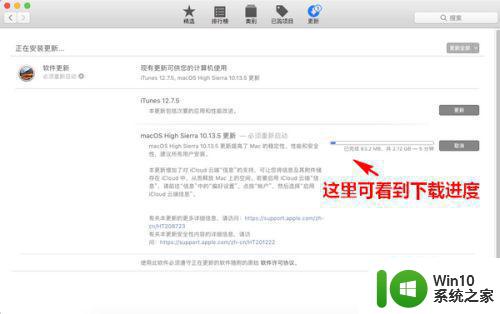
以上就是升级苹果电脑系统的方法,有不会给苹果电脑升级系统的,可以按上面的方法来进行操作。
苹果电脑怎么更新系统升级 如何升级苹果电脑系统相关教程
- 苹果电脑升级最新版本的教程 苹果电脑系统怎么升级
- 如何更新电脑系统 如何升级电脑系统到最新版本
- 苹果电脑怎么弄两个系统 如何给苹果电脑装双系统
- 电脑怎么系统升级版本 电脑操作系统如何进行版本升级
- 怎么用电脑更新苹果手机系统 怎么用电脑更新苹果Mac系统
- 如何关闭苹果系统更新 如何禁用苹果系统自动更新
- 苹果电脑怎么换成苹果系统 苹果电脑如何从Windows切换到苹果系统
- 电脑系统如何升级版本 台式电脑系统如何升级版本
- 苹果怎么关闭系统自动更新 怎么取消苹果系统更新
- 苹果电脑切换操作系统的方法 苹果电脑系统怎么切换
- 苹果双系统怎么删除win系统 删除苹果电脑上的Windows双系统
- 手把手教你更新电脑苹果系统的方法 如何备份电脑苹果系统数据
- 台式外接显示器接口哪种连接效果比较好 台式外接显示器接口有哪些种类
- wps图片工具怎么没有删除背景 wps图片工具没有删除背景功能怎么办
- Win8 32位系统开始屏幕乱码的解决方法 Win8 32位系统开始屏幕乱码怎么办
- 电脑无法连接共享打印机找不到提示操作无法完成错误0x00000bc4如何处理 电脑连接共享打印机失败0x00000bc4错误解决方法
电脑教程推荐
- 1 wps批注栏注怎么删除 如何删除wps批注栏注
- 2 U教授设置biosU盘优先启动项 U教授BIOS设置U盘启动项步骤
- 3 wps怎么改回车键跳动方向 wps回车键跳动方向怎么调整
- 4 如何解决打开U盘提示文件或目录损坏且无法读取的问题 U盘文件或目录损坏怎么办
- 5 电脑不小心删除的文件或者照片怎么恢复 电脑文件恢复软件哪个好用
- 6 主机开机风扇转一下就停然后又转又停修复方法 主机开机风扇转一下就停然后又转又停怎么回事
- 7 如何解决电脑蓝屏错误代码0xc00000f4的问题 电脑蓝屏错误代码0xc00000f4解决方法
- 8 wps怎么计算总金额 wps怎么用公式计算总金额
- 9 wps我收藏的模板在哪里找到 wps模板收藏在哪里找到
- 10 wps如何一下取消所有ppt动画设计 wps如何取消所有ppt动画设计
win10系统推荐
- 1 华为笔记本专用win10 64位系统绿色版
- 2 联想笔记本专用Ghost Win10 64位精简专业版
- 3 电脑公司ghost win10 64位官方免激活版v2023.04
- 4 雨林木风Ghost Win10 64位完美官方版
- 5 雨林木风ghost win10 32位最新精简版v2023.04
- 6 技术员联盟ghost win10 32位 精简安装版系统
- 7 东芝笔记本ghost win10 32位免激专业版v2023.04
- 8 电脑公司ghost win10 64位最新免激活版v2023.04
- 9 深度技术ghost win10 32位升级稳定版
- 10 联想笔记本专用win10 64位家庭中文版免激活