win10休眠后键盘无法唤醒怎么办 win10休眠后睡眠模式自动切换的解决方法
更新时间:2023-04-30 14:49:25作者:jiang
win10休眠后键盘无法唤醒怎么办,Windows 10 是一款广受欢迎的操作系统,但是一些用户在使用过程中可能会遇到一些问题,例如电脑休眠后键盘无法唤醒的情况,或者休眠后睡眠模式自动切换的问题。这些问题虽然看似小问题,但却给用户的日常使用带来了很大不便。在这篇文章中我们将为大家介绍如何解决这些问题,让您的电脑更加顺畅地运行。
解决方法如下:
1、首先,鼠标右键点击“此电脑”图标。
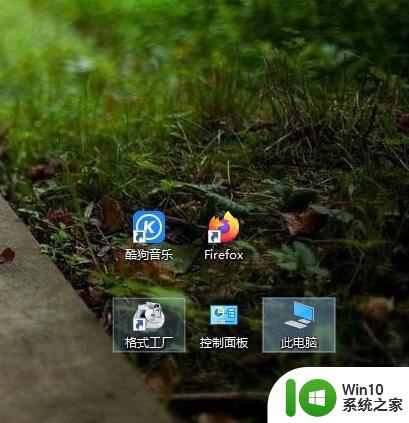
2、在弹出的快捷菜单里选择“管理”选项。
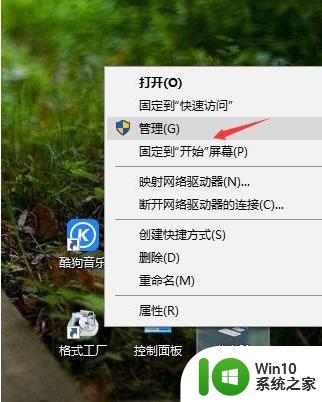
3、在左侧窗口中点击“设备管理器”。
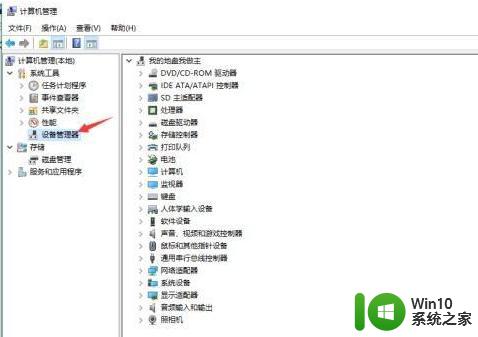
4、接下来在右侧窗口鼠标和其它指针设备下点击你的鼠标设备。
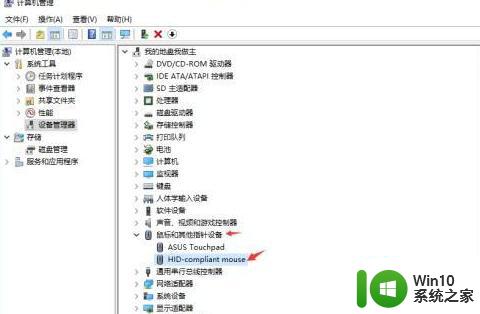
5、在鼠标属性窗中点击“电源管理”标签卡。
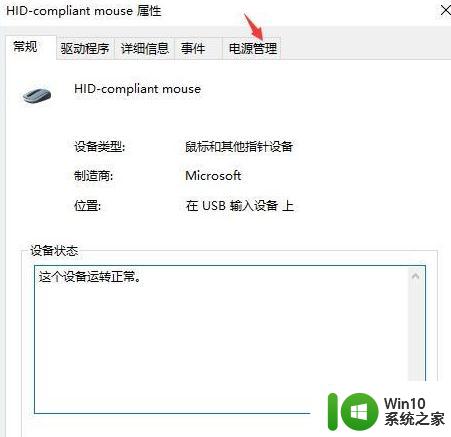
6、勾选“允许此设备唤醒此计算机”,最后点击确定按钮即可。
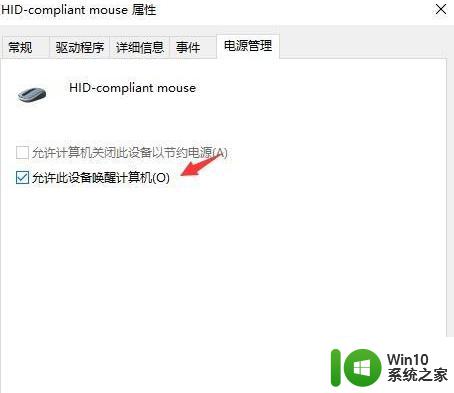
在遇到win10休眠后键盘无法唤醒的问题时,首先要检查电脑的设置是否正常。如果设置无误,可以尝试调整电源管理方案或更新相应的驱动程序。当遇到win10休眠后睡眠模式自动切换的情况时,最好将电脑彻底关机并重新启动一次,这有助于清除不必要的缓存和临时文件,从而提高计算机的性能和稳定性。
win10休眠后键盘无法唤醒怎么办 win10休眠后睡眠模式自动切换的解决方法相关教程
- win10休眠自动唤醒怎么解决 win10睡眠后自动唤醒怎么办
- win10休眠模式无法用鼠标和键盘唤醒怎么办 win10睡眠后鼠标键盘无法唤醒的解决方法
- win10睡眠后自动唤醒的解决方法 win10睡眠后自动唤醒怎么办
- win10电脑休眠键盘鼠标无法唤醒怎么解决 win10电脑休眠后键盘鼠标无法唤醒怎么办
- win10休眠后唤醒自动重启如何解决 win10休眠后无法唤醒只能重启怎么办
- win10电脑休眠后鼠标移动无法唤醒解决教程 win10休眠后鼠标无法唤醒怎么办
- win10笔记本电脑休眠后无法唤醒怎么办 怎么解决笔记本睡眠后无法唤醒win10
- 如何关闭win10休眠模式自动唤醒功能 win10休眠模式自动唤醒问题解决方法
- win10 20h2休眠唤醒后鼠标失灵如何解决 win10 20h2休眠唤醒后鼠标无法移动怎么办
- win10电脑休眠后显示器无法唤醒如何解决 win10休眠后显示器黑屏无法唤醒怎么办
- win10休眠后无法唤醒黑屏怎么办 win10休眠后无法唤醒蓝屏怎么解决
- win10睡眠后一直黑屏无法唤醒的解决办法 win10休眠无法唤醒黑屏怎么办
- win10自带录屏显示录制不工具怎么办 Win10自带录屏功能打不开的解决方法
- 笔记本win10电脑userprofileservice服务登录失败解决方法 win10电脑userprofileservice服务登录失败怎么办
- 连接ipad/iphone win10电脑设备管理器没有便携设备选项如何解决 ipad/iphone连接win10电脑设备管理器找不到便携设备选项如何解决
- 新装的win10系统开机显示未正确加载如何修复 win10系统开机显示未正确加载如何修复
win10系统教程推荐
- 1 win10自带录屏显示录制不工具怎么办 Win10自带录屏功能打不开的解决方法
- 2 笔记本win10电脑userprofileservice服务登录失败解决方法 win10电脑userprofileservice服务登录失败怎么办
- 3 怎样修改win10账户名称 Win10系统修改账户名称步骤
- 4 W10系统切换任务时隐藏已打开的窗口的方法 Windows 10系统如何在切换任务时隐藏已打开的窗口
- 5 win10此网站的证书可能已过期或者是颁发给其他网站的解决方法 Win10浏览器显示证书错误怎么办
- 6 win10系统提示SearchIndexer.exe无法运行游戏的解决方法 Win10系统游戏无法运行SearchIndexer.exe解决办法
- 7 win10无法访问共享文件夹请与网络管理员联系怎么办 win10无法访问局域网共享文件夹解决方法
- 8 win10笔记本电脑开热点过一会就关了的详细处理方法 win10笔记本电脑开热点自动关闭怎么办
- 9 windows10输入cmd Win10 CMD命令大全
- 10 电脑装了win10后玩游戏fps值很低怎么回事 电脑win10游戏低fps怎么调整
win10系统推荐
- 1 联想笔记本专用win10 64位流畅专业版镜像
- 2 萝卜家园Windows10 64位专业完整版
- 3 中关村ghost win10 64位克隆专业版下载v2023.04
- 4 华为笔记本专用win10 64位系统绿色版
- 5 联想笔记本专用Ghost Win10 64位精简专业版
- 6 电脑公司ghost win10 64位官方免激活版v2023.04
- 7 雨林木风Ghost Win10 64位完美官方版
- 8 雨林木风ghost win10 32位最新精简版v2023.04
- 9 技术员联盟ghost win10 32位 精简安装版系统
- 10 东芝笔记本ghost win10 32位免激专业版v2023.04