打印机和笔记本电脑无法打印 电脑连接打印机后无法打印怎么解决
当我们使用打印机时,偶尔会遇到一些问题,比如打印机和笔记本电脑无法打印,或者即使将电脑连接到打印机后,仍然无法正常打印,这些问题可能会给我们的工作和生活带来一定的困扰。幸运的是这些问题通常都有解决办法。在本文中我们将探讨一些常见的解决方法,帮助您解决打印机无法正常打印的问题,确保您的打印任务能够顺利完成。
操作方法:
1.当打印机无法正常打印档时,我首先需要考的是打印机驱动程序是否安装正确。如图所示,在运行口中输入如图所示的令打开“计算机管理”界面。
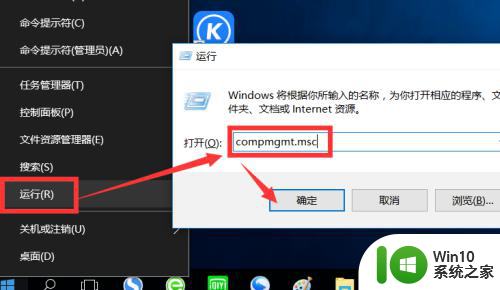
2.从打开的如图所的界面中,换到“设备管理器”选项卡,找到被禁用打印机驱动,右击选择“启用”项以启用设备的正常使用。
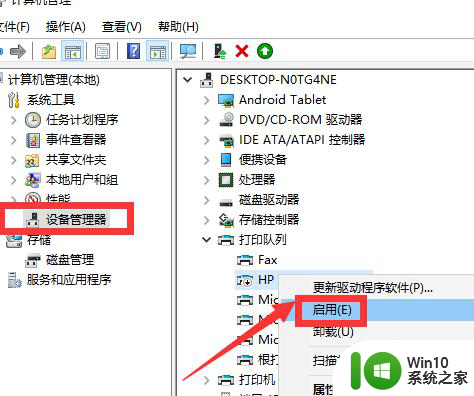
3.同时对于无法正常安装打印机驱动或印机动出现不兼容的问题,我们可以借助如图所示的驱动人生或驱动精实现动识别并安装打印驱动程序的操作。
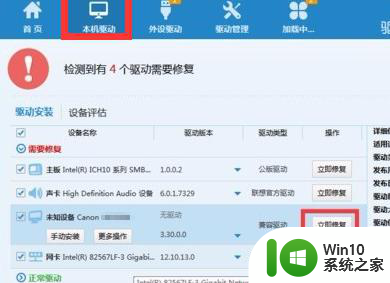
4.对于电脑中没有安装打印动的情况下,我们也可借如图所示的虚拟打印程序来实现。如图所示,利用虚拟打印程序以实现拟打印机的安装操作。
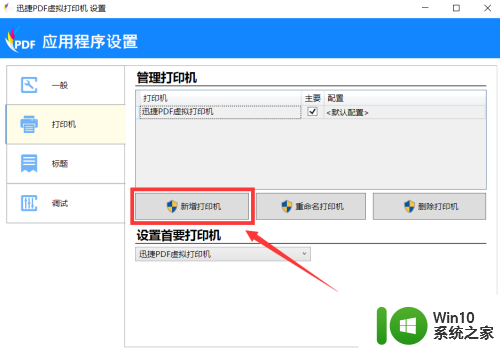
5.同时,利用虚拟打印服务程序可以实现档格式转换操作。特别是将复杂的打印任务转换到其它电脑上进行查看打印的需求面显得更为重要。
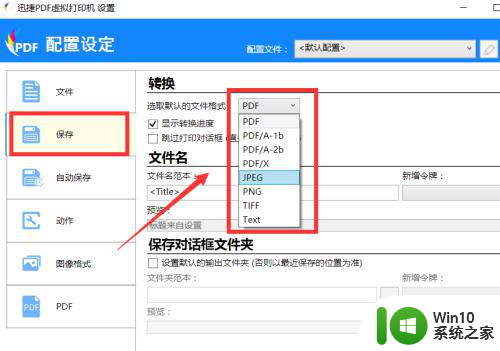
6.导致打印机无法正常工作的另一重要原是相关印服务未正常启用所造成的。如图所示,通过“运行”窗口输入命进入服界面,找如图所示的Print Spooler服务项将其开启即可。
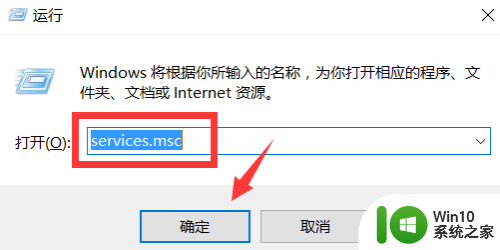
7.除了通过以上几种方法实现电脑所连接的打机开启操作外,更多情况下。我们需要对打印机的访问权限进行管理,对此我们以专门用于对连接计算机的设备管理工具来实现,通过百度搜索下载大势脑文件防泄密系统进行安装。从打开的程序主界面中,从“操作系统”控制列中勾选“禁用打印机”项,即可实现打印机的禁用操作。如果想启用打印务功能,只需要清除勾选此选项即可。
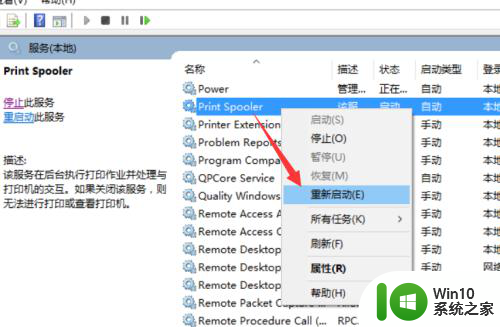
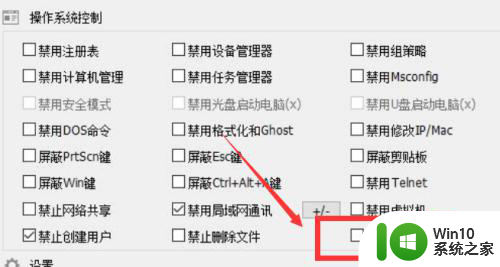
以上是关于打印机和笔记本电脑无法打印的全部内容,如果您遇到相同情况,可以根据以上方法来解决。
打印机和笔记本电脑无法打印 电脑连接打印机后无法打印怎么解决相关教程
- 笔记本连接打印机怎样连接 手提电脑如何连接打印机
- 连上打印机后怎么打印 打印机如何连接电脑并打印文档
- 电脑打印机只能打印文档不能打印图片的解决方法 电脑打印机无法打印图片的原因和解决方法
- 电脑连接打印机提示windows无法连接到打印机错误0x0000bcb如何处理 电脑无法连接到打印机怎么办
- 电脑如何连接本地打印机 打印机和电脑连接方法
- 笔记本电脑有线连接打印机方法步骤 如何用有线方式连接笔记本电脑和打印机
- 电脑连接打印机提示检查windows update怎么解决 电脑连接打印机无法打印windows update问题解决方法
- 电脑怎么连接打印机步骤 电脑连接打印机的步骤和方法
- 电脑连接打印机总显示“打印处理器不存在”的解决方法 电脑连接打印机总显示“打印处理器不存在”怎么解决
- 打印机怎么跟电脑连接打印 如何设置电脑与打印机连接
- 电脑怎样连接无线打印机 无线打印机如何与电脑连接
- 局域网内的电脑无法连接打印机如何解决 局域网内的电脑无法连接打印机的原因和解决方法
- 128G U盘不能格式化成FAT32格式怎么办 128G U盘无法转换成FAT32格式怎么办
- 轻松解决U盘不显示盘符的操作步骤 U盘插入电脑后没有盘符怎么办
- 惠普HP V115系列U盘整体评测 惠普HP V115系列U盘性能评测和使用体验
- 电脑插入u盘运行与u盘相关就卡死怎么解决 电脑插入U盘后运行卡死怎么办
电脑教程推荐
- 1 轻松解决U盘不显示盘符的操作步骤 U盘插入电脑后没有盘符怎么办
- 2 浅谈u盘中出现乱码文件的解决方法 U盘乱码文件如何处理
- 3 U盘插电脑没反应的原因以及解决方法 U盘插电脑没有反应怎么办
- 4 新加装内存条不显示 电脑内存添加后没有显示出来怎么办
- 5 电脑一直自动刷新闪屏完全用不了怎么办 电脑自动刷新闪屏解决方法
- 6 wps多个工作表怎么排序 wps多个工作表如何按照自定义排序规则排序
- 7 explorer.exe引起开机黑屏的解决方法 explorer.exe黑屏解决方法
- 8 与英雄联盟服务器之间的通讯出现问题了如何解决 英雄联盟服务器通讯故障解决方法
- 9 浅析U盘文件打不开的解决方法 U盘文件损坏怎么办
- 10 xp下boot.ini文件的作用介绍 xp下boot.ini文件如何配置
win10系统推荐