win10系统内存释放工具使用方法 如何在win10系统中解决内存占用过高的问题
更新时间:2023-08-06 17:55:07作者:jiang
win10系统内存释放工具使用方法,随着计算机应用的广泛普及,Win10系统成为了许多用户的首选操作系统,随着使用时间的增长,我们可能会遇到内存占用过高的问题,导致电脑运行缓慢甚至死机。为了解决这一问题,我们可以借助Win10系统内存释放工具,有效地释放内存空间,提升系统运行效率。本文将介绍如何使用这一工具,让我们的Win10系统远离内存占用过高的困扰。
1、首先打开桌面的此电脑图标,进入到文件资源管理器。然后选中电脑需要清理的磁盘右击,选中属性打开。(这里,小编选择清理系统盘c盘)
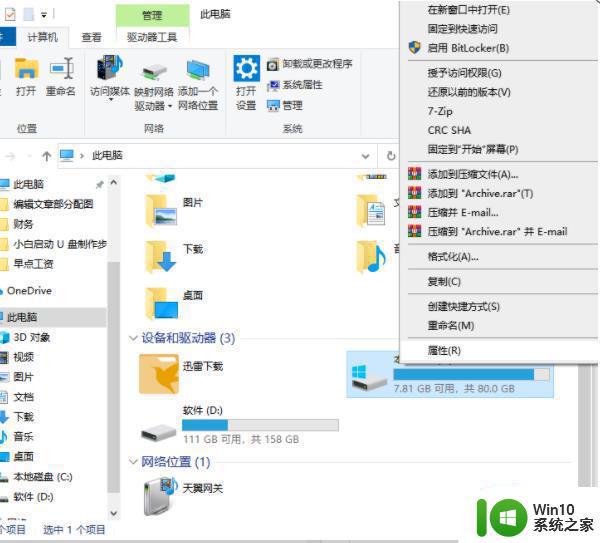
2、进入系统盘属性界面,选择磁盘清理打开。
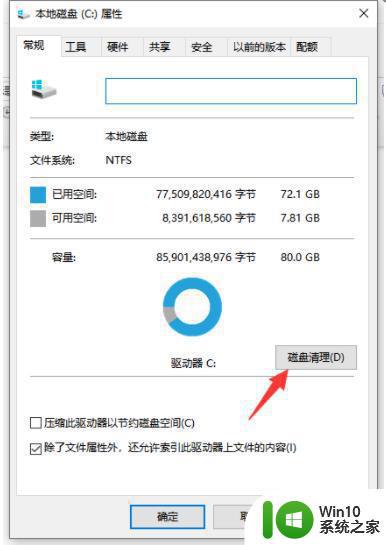
3、然后系统开始自动扫描系统垃圾文件,打开清理垃圾的新界面。
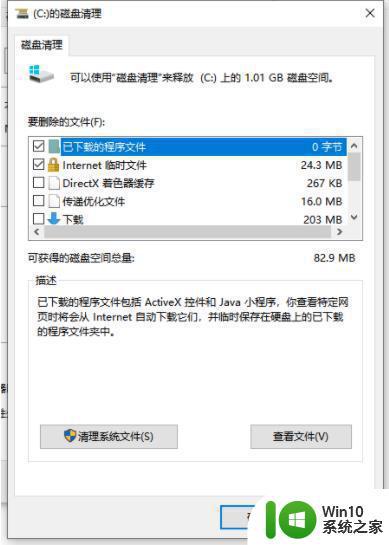
4、选择需要清理的垃圾文件,点击确定按钮。
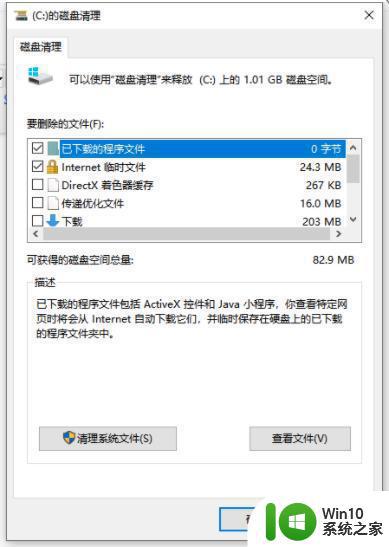
5、弹出磁盘清理确定窗口,点击删除文件,清理完毕回到系统盘属性界面。
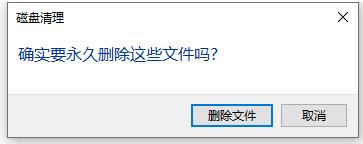
6、点击系统盘属性界面--工具--选择优化。
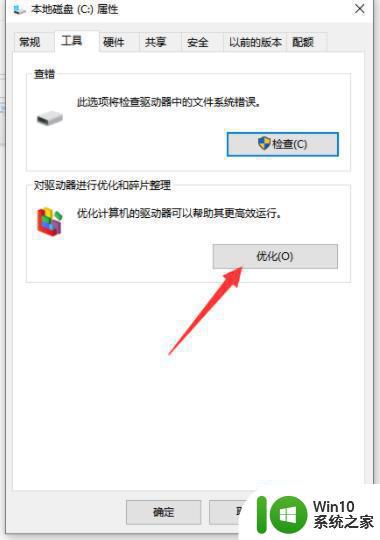
7、选择系统盘,点击优化按钮,等待优化完成即可删除系统盘垃圾文件和优化磁盘。
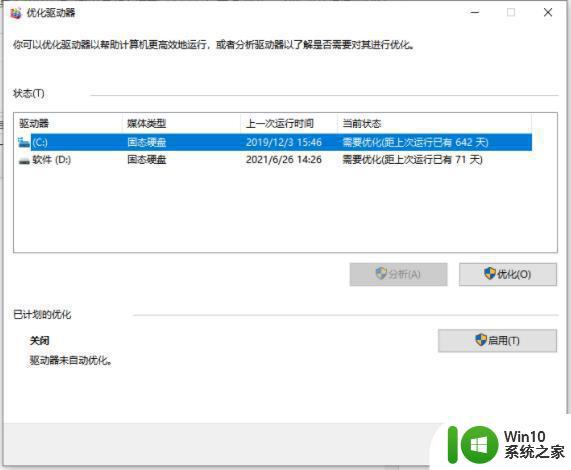
以上就是Win10系统内存释放工具使用方法的全部内容,如果您遇到了这种现象,不妨根据本篇指南来解决,希望这些方法能够对您有所帮助。
win10系统内存释放工具使用方法 如何在win10系统中解决内存占用过高的问题相关教程
- win10系统内存释放不了的解决方法 win10内存占用过高怎么办
- 解决win10系统占内存的方法 win10系统内存占用过高解决方法
- win10 dwm.exe占用内存过高的解决步骤 dwm.exe占用内存过高如何优化
- win10系统antimalware占用内存过高的处理方法 win10系统antimalware进程如何优化内存占用
- win10占用内存过高解决办法 win10电脑内存占用过高怎么办
- win10内存占用高的优化方法 win10内存占用很高如何解决
- win10系统内存占用率高怎么优化 如何减少win10内存占用率
- 快速释放win10系统内存的图文教程 怎么样释放win10系统内存
- win10 10586占用内存高如何处理 win10 10586占用内存高解决方法
- win10内存占用率过高的四种解决方法 win10内存占用率过高如何解决
- win10内存占用高怎么解决 win10内存占用率高解决方法
- win10系统为什么只能使用2.92g内存 如何解决win10可用内存比实际内存小的问题
- win10自带录屏显示录制不工具怎么办 Win10自带录屏功能打不开的解决方法
- 笔记本win10电脑userprofileservice服务登录失败解决方法 win10电脑userprofileservice服务登录失败怎么办
- 连接ipad/iphone win10电脑设备管理器没有便携设备选项如何解决 ipad/iphone连接win10电脑设备管理器找不到便携设备选项如何解决
- 新装的win10系统开机显示未正确加载如何修复 win10系统开机显示未正确加载如何修复
win10系统教程推荐
- 1 win10自带录屏显示录制不工具怎么办 Win10自带录屏功能打不开的解决方法
- 2 笔记本win10电脑userprofileservice服务登录失败解决方法 win10电脑userprofileservice服务登录失败怎么办
- 3 怎样修改win10账户名称 Win10系统修改账户名称步骤
- 4 W10系统切换任务时隐藏已打开的窗口的方法 Windows 10系统如何在切换任务时隐藏已打开的窗口
- 5 win10此网站的证书可能已过期或者是颁发给其他网站的解决方法 Win10浏览器显示证书错误怎么办
- 6 win10系统提示SearchIndexer.exe无法运行游戏的解决方法 Win10系统游戏无法运行SearchIndexer.exe解决办法
- 7 win10无法访问共享文件夹请与网络管理员联系怎么办 win10无法访问局域网共享文件夹解决方法
- 8 win10笔记本电脑开热点过一会就关了的详细处理方法 win10笔记本电脑开热点自动关闭怎么办
- 9 windows10输入cmd Win10 CMD命令大全
- 10 电脑装了win10后玩游戏fps值很低怎么回事 电脑win10游戏低fps怎么调整
win10系统推荐
- 1 联想笔记本专用win10 64位流畅专业版镜像
- 2 萝卜家园Windows10 64位专业完整版
- 3 中关村ghost win10 64位克隆专业版下载v2023.04
- 4 华为笔记本专用win10 64位系统绿色版
- 5 联想笔记本专用Ghost Win10 64位精简专业版
- 6 电脑公司ghost win10 64位官方免激活版v2023.04
- 7 雨林木风Ghost Win10 64位完美官方版
- 8 雨林木风ghost win10 32位最新精简版v2023.04
- 9 技术员联盟ghost win10 32位 精简安装版系统
- 10 东芝笔记本ghost win10 32位免激专业版v2023.04