c盘空间不足但找不到大文件怎么办 c盘占用多但找不到大型文件如何解决
有些用户发现自己的windows电脑c盘空间严重不足,但是又找不到c盘中占用大的文件,今天小编就给大家带来c盘空间不足但找不到大文件怎么办,如果你刚好遇到这个问题,跟着小编一起来操作吧。
解决方法:
一、清理系统临时文件、升级留下的 Windows.old 文件夹等等
①打开此电脑,在C盘上点击右键,选择属性,然后在属性对话框中,点击“磁盘清理”;
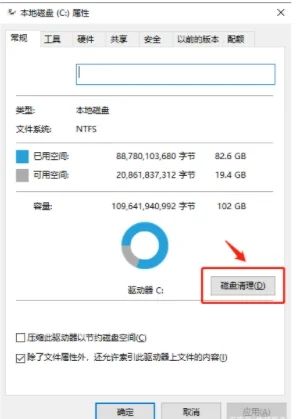
②在打开的选项卡中,选择“清理系统文件”;
当然,在这一步可以把出现的“要删除的文件”先进行清理。
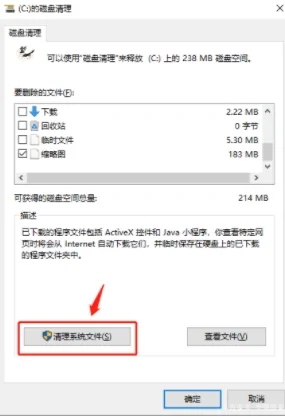
③在新打开的对话框中,找到“以前的Windows安装”或者“Windows更新清理”选项,并选中,同时也可以选中临时文件选项,点击确定即可。
*需要注意:点击确定之后,会提示“如果清理你以前的 Windows 安装或临时安装文件,则不能将计算机恢复到以前版本的Windows。是否确定要这样做?”
删除Windows.old文件后,将影响您后续的系统回退操作,如果还想恢复到之前的Windows 版本,那么建议您先不要清理这一项。
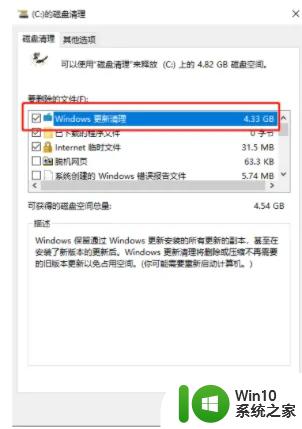
二、转移 虚拟内存
可以选择将虚拟内存转移到其他较为富余的盘中。
①在 【此电脑】上点右键选择【属性】)点击左边的 【高级系统设置】 选项,在打开的对话框里,选择【高级】→【设置】;
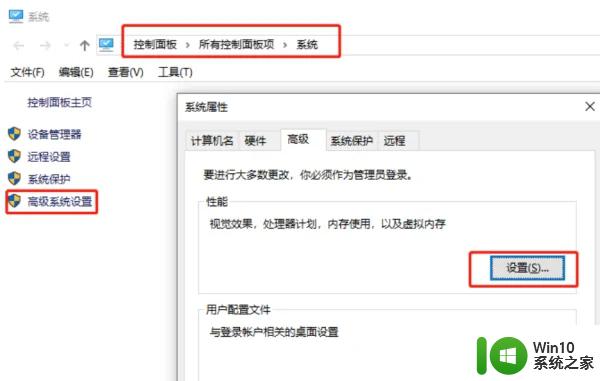
②打开【性能选项】对话框,选择【高级】→【更改】。打开【虚拟内存】设置
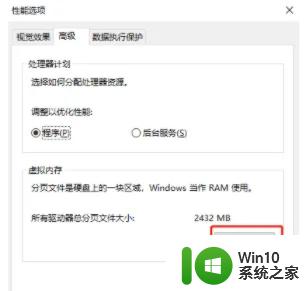
③在打开的虚拟内存设置选项卡里,选择一个硬盘空间比较大的盘符(比如这里选择了E盘),点击【系统管理的大小】,然后点击【设置】,点击【确定】,会提示让你重启电脑,一定要重启电脑再进行下面的操作哦;
④设置完其他盘的虚拟内存并重启之后,选择【C盘】,点击【无分页文件】→【设置】,点击确定,重启就可以了。
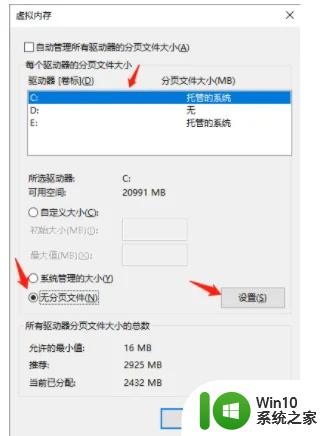
*需要注意:有些电脑是无法去掉C盘的虚拟内存的,这时候仅仅只增加其他盘符的虚拟内存即可。
三、转移【下载】【文档】【图片】等文件夹到其他分区
将【下载】【文档】【音乐】【视频】等这些文件夹的默认路径修改为其他盘,从而节省C盘的空间。
方法:以【文档】举例,点击右键选择【属性】,打开属性对话框;直接在这里进行路径变更即可。
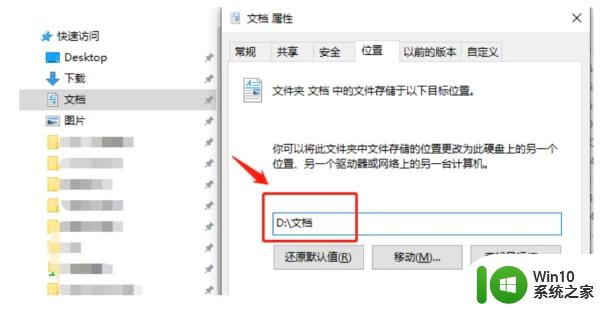
四、关闭系统的休眠功能
如果平时不使用【休眠】功能的话,可以关闭休眠功能,删除系统休眠文件。
①在搜索框输入【命令提示符】,在出现的搜索结果中选择【以管理员模式运行】;
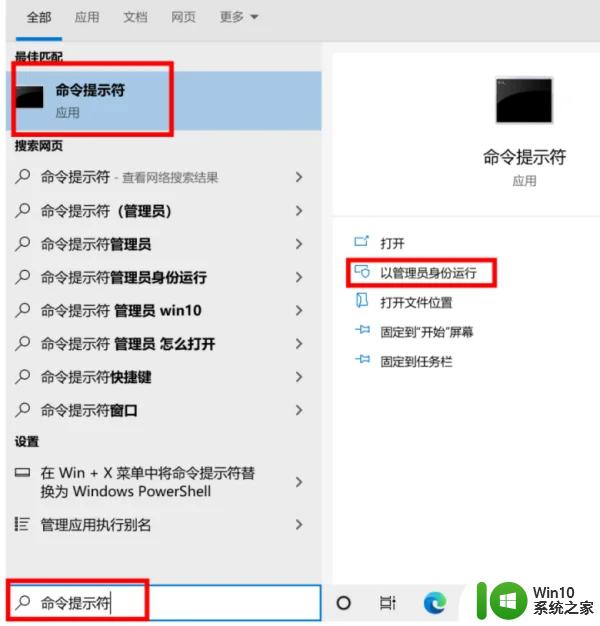
②在打开的命令提示符窗口中输入命令:
powercfg -h off,然后回车就可以关闭系统休眠功能啦~
五、开启【存储感知】
打开“存储感知”,让Windows自动释放空间。
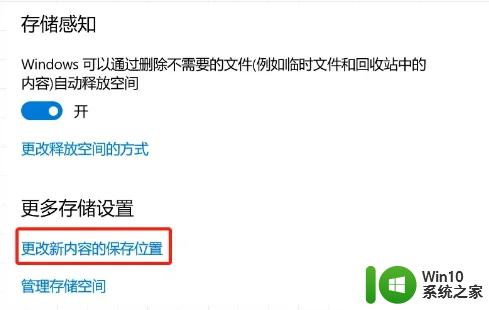
【设置】——【系统】——【存储】里开启。
以上就是关于c盘空间不足但找不到大文件怎么办的全部内容,有出现相同情况的用户就可以按照小编的方法了来解决了。
c盘空间不足但找不到大文件怎么办 c盘占用多但找不到大型文件如何解决相关教程
- u盘有占用空间但看不到文件的解决方法 U盘文件丢失占用空间不减少怎么办
- u盘不显示文件但有占用空间如何修复 u盘显示空间被占用但无法打开文件怎么办
- 如何清理电脑C盘垃圾文件 电脑C盘空间不足怎么办
- 优盘有显示空间但无法存入大的文件怎么回事 优盘存储空间显示不足无法保存大文件
- 电脑把文档移到d盘c盘空间不变的解决教程 电脑把文档移到d盘c盘空间不变什么原因
- 找回u盘文件的方法 U盘文件消失但占用空间
- 电脑插u盘有提示音但是找不到文件是怎么回事 电脑插u盘有提示音但找不到文件
- C盘容量显示满但是实际空间空缺怎么解决 C盘显示满了但是无法清理垃圾文件怎么办
- u盘空间被占用但是没有文件处理方法 U盘空间被占用但是没有显示文件怎么办
- 怎样清理电脑C盘不用的文件 如何调整电脑硬盘分区大小来增加C盘空间
- pagefile文件占用空间过大怎么办 如何清理不需要的pagefile文件
- 电脑如何释放c盘 电脑c盘空间不足怎么办
- 电脑复制U盘文件就重启怎么解决 电脑复制U盘文件时突然重启怎么办
- 华硕P8H61-MX R2.0主板通过bios设置u盘启动的步骤 华硕P8H61-MX R2.0主板如何设置u盘启动
- 没有读卡器时内存卡如何插在电脑上 电脑内存卡无读卡器怎样连接
- win8系统中清除磁贴缓存的最佳方法 如何清除win8系统中磁贴缓存
电脑教程推荐
- 1 华硕P8H61-MX R2.0主板通过bios设置u盘启动的步骤 华硕P8H61-MX R2.0主板如何设置u盘启动
- 2 没有读卡器时内存卡如何插在电脑上 电脑内存卡无读卡器怎样连接
- 3 电脑的小键盘数字怎么开启 电脑小键盘数字键无法打开
- 4 技嘉GA-MA78GM-US2H主板进入bios设置u盘启动的步骤 技嘉GA-MA78GM-US2H主板如何设置U盘启动
- 5 在U盘资料恢复过程中应该注意什么? U盘数据恢复注意事项
- 6 电脑的分辨率突然变大设置不了修复方法 电脑屏幕分辨率突然变大怎么办
- 7 windows8笔记本怎么开启wifi热点?win8笔记本开启wifi热点的方法 Windows8笔记本如何设置WiFi热点
- 8 浅析u盘出现写保护的解决方法 U盘写保护解除方法
- 9 设置VMware虚拟机系统识别U盘的方法 如何在VMware虚拟机中设置系统识别U盘的方法
- 10 电脑里的资料考到优盘里的过程电脑里会有记录吗 电脑文件复制到优盘会留下记录吗
win10系统推荐
- 1 深度技术ghost win10 32位稳定专业版v2023.05
- 2 系统之家windows10 64位专业免激活版v2023.05
- 3 中关村ghost win10 32位游戏装机版v2023.05
- 4 华硕笔记本专用win10 64位经典专业版
- 5 深度技术ghost win10 64位专业破解版v2023.05
- 6 联想笔记本专用Win10专业版64位系统镜像下载
- 7 联想笔记本专用win10 64位流畅专业版镜像
- 8 萝卜家园Windows10 64位专业完整版
- 9 中关村ghost win10 64位克隆专业版下载v2023.04
- 10 华为笔记本专用win10 64位系统绿色版