快速教你压缩电脑文件的两种方法 怎样把电脑文件弄成压缩包
更新时间:2023-03-04 15:05:46作者:jiang
工作中经常会在电脑上创建很多文件,如果电脑存放文件太多不仅占内存,而且还影响传送文件的速度。为了避免此类事情发生,大家可以把电脑文件弄成压缩包传输和储存,操作步骤也很简单,接下去和大家介绍一下压缩电脑文件的方法。
方法一:
1、找到我们需要压缩的文件夹,右键单击,弹出相关菜单栏。
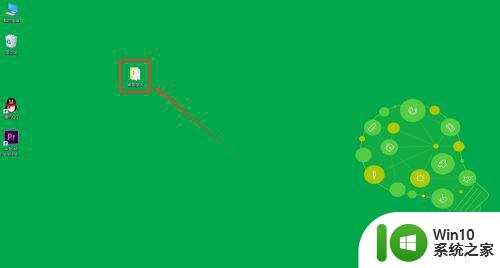
2、在菜单栏中找到并点击“添加到压缩文件”选项。
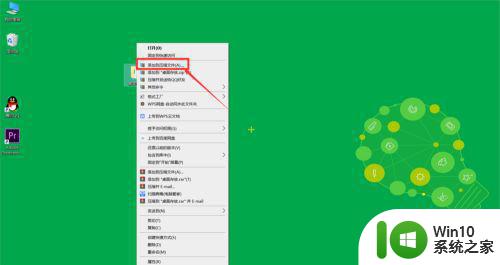
3、在弹出窗口中选择压缩文件格式,点击浏览,可以修改压缩文件名和保存位置。
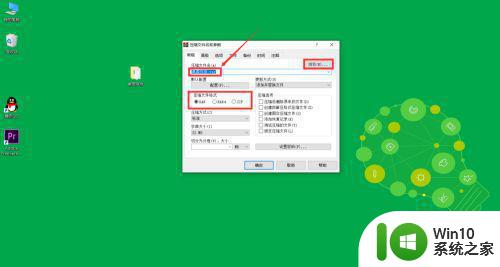
4、根据需要设置其他参数,最后点击确定即可。
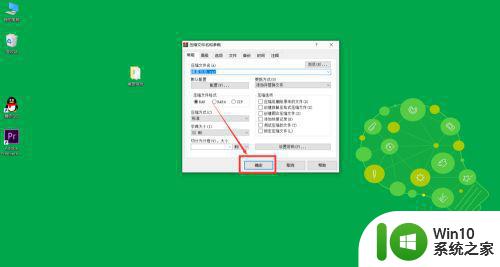
方法二:
1、找到需要解压的压缩包,右键单击,弹出相关菜单栏。
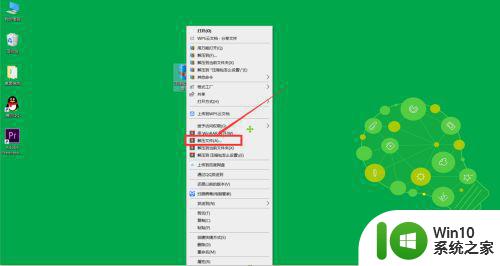
2、在菜单栏中找到并点击“解压文件”选项。
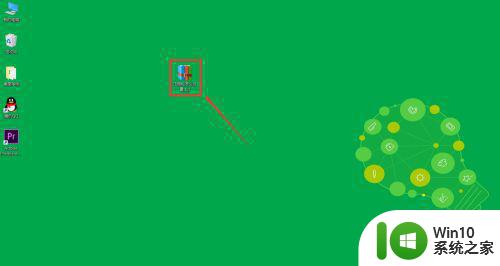
3、在弹出窗口中点击目标路径,修改压缩文件名和保存位置。
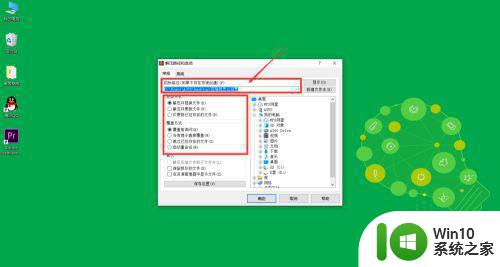
4、根据需要设置覆盖方式和更新方式,最后点击确定即可。
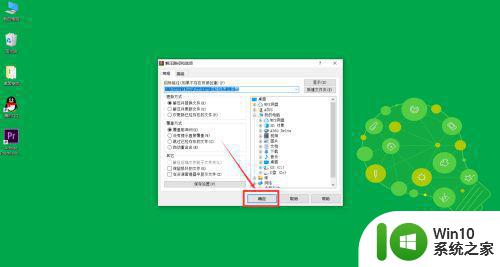
参考以上两种方法操作后,可以成功将电脑文件压缩好,压缩后的文件不仅占用内存少,也便于管理。
快速教你压缩电脑文件的两种方法 怎样把电脑文件弄成压缩包相关教程
- 教你把电脑文件夹弄成压缩包的方法 如何将电脑文件夹压缩成ZIP文件并发送给他人
- 解压包怎么转换成文件夹 怎样把压缩包转换成可读文件
- 文件夹怎么打成压缩包 电脑上怎么压缩文件夹
- 电脑压缩文件怎么搞 电脑压缩文件如何弄
- 教你使用360软件压缩电脑文件的方法 电脑文件压缩软件推荐
- 电脑压缩文件的详细教程 桌面文件压缩软件推荐
- 怎样用手机打包压缩文件 手机如何打包压缩文件
- 怎m破解压缩包文件的密码 破解压缩文件密码的教程
- 图文教你给压缩文件加密的方法 如何对压缩文件加密
- 图文教你给压缩文件夹加密的方法 压缩文件夹怎么加密
- 优盘快速压缩文件的方法 优盘文件压缩软件推荐
- 高手教你压缩电脑图片的方法 如何把电脑照片压缩到200k
- 微星ZH87-G41 PC Mate主板进bios设置u盘启动图解 微星ZH87-G41 PC Mate主板如何设置u盘启动
- wps怎么编辑数字符号 wps数字符号编辑技巧
- wps多个工作表怎么排序 wps多个工作表如何按照自定义排序规则排序
- 电脑卡住了按什么键都不管用包括关机如何解决 电脑卡住按什么键都不管用怎么办
电脑教程推荐
- 1 wps多个工作表怎么排序 wps多个工作表如何按照自定义排序规则排序
- 2 explorer.exe引起开机黑屏的解决方法 explorer.exe黑屏解决方法
- 3 与英雄联盟服务器之间的通讯出现问题了如何解决 英雄联盟服务器通讯故障解决方法
- 4 浅析U盘文件打不开的解决方法 U盘文件损坏怎么办
- 5 xp下boot.ini文件的作用介绍 xp下boot.ini文件如何配置
- 6 微星笔记本怎么实现u盘启动 微星笔记本如何设置u盘启动
- 7 wps表头隐藏后取消隐藏不出来 wps表头隐藏后无法取消隐藏
- 8 U教授教你如何备份系统 如何备份系统教程
- 9 宏碁E5-572笔记本bios设置U盘启动的方法 宏碁E5-572笔记本如何设置BIOS启动项
- 10 防止U盘中毒的几种方法 如何防止U盘中毒的有效方法
win10系统推荐