win11打开任务管理器的方法 win11怎么启动任务管理器
更新时间:2023-08-02 09:08:36作者:zheng
很多用户在使用win11电脑的时候都不知道该如何启动电脑中的任务管理器来管理电脑的进程,今天小编教大家win11打开任务管理器的方法,如果你刚好遇到这个问题,跟着小编一起来操作吧。
方法如下:
1. 快捷键(Ctrl+Shift+ESC)
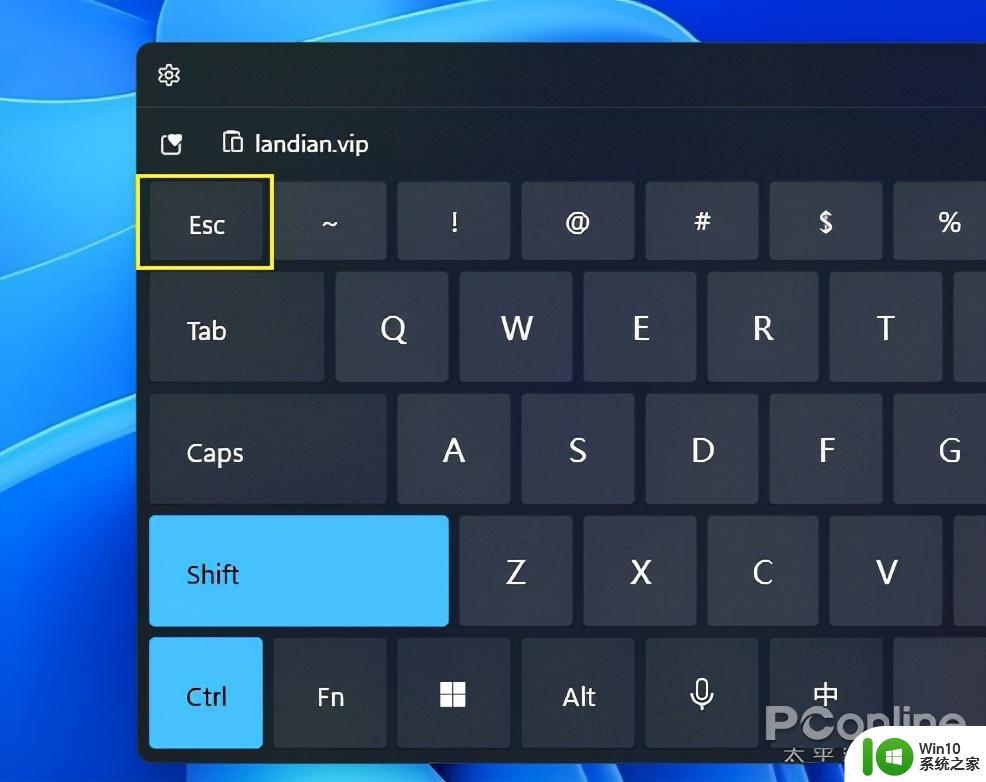
2. 右键开始菜单
尽管取消了任务栏右键,但Win11依旧保留了开始按钮的右键功能。和Win10一样,当我们使用鼠标右击开始图标后,即可看到一个简易版功能列表。这里大多是和系统有关的命令,“任务管理器”也在其中。
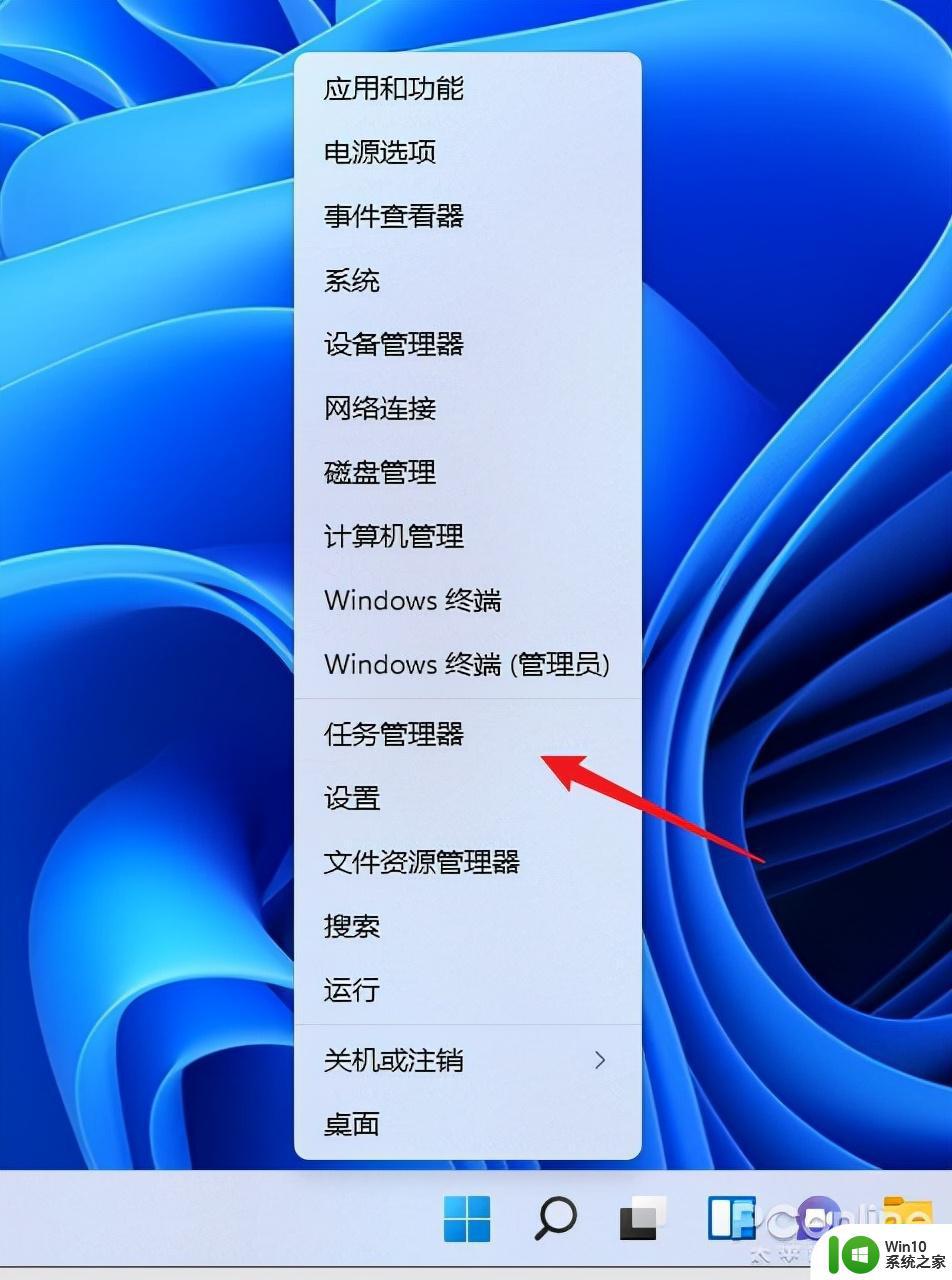
3. 锁定界面
除了常规界面以外,Ctrl+Alt+Del三键调出的锁定界面中也能启动任务管理器。不过这个界面在工作时,会盖住当前的所有画面,实用性一般,不做特别推荐。
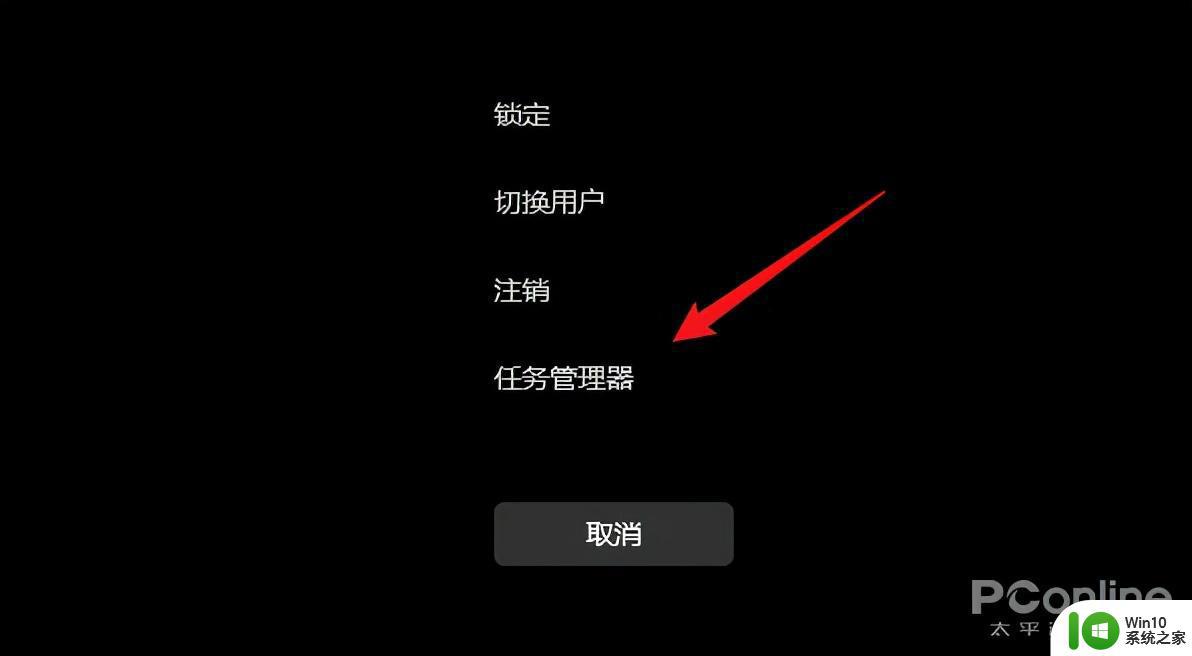
4. 命令行启动
最后一条是命令行启动,其实绝大多数Windows命令都是由一个个的独立小程序构成。任务管理器也不例外。具体实现有两种方法:一是按下快捷键Win+R,然后输入命令“taskmgr”。另一种是打开开始菜单(Win键),然后输入命令“taskmgr”。
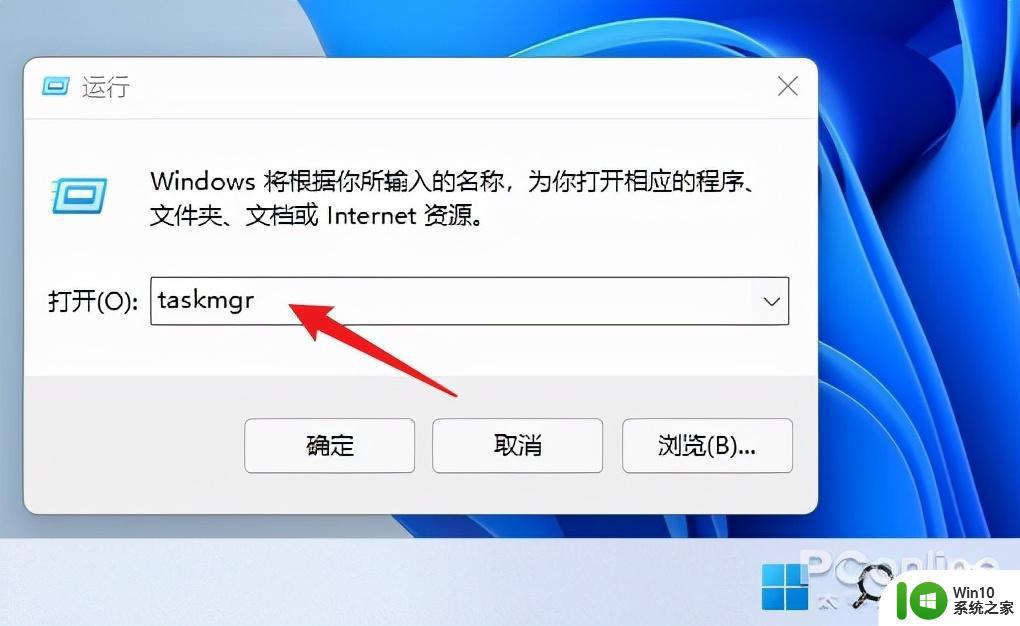
以上就是win11打开任务管理器的方法的全部内容,还有不清楚的用户就可以参考一下小编的步骤进行操作,希望能够对大家有所帮助。
win11打开任务管理器的方法 win11怎么启动任务管理器相关教程
- win11打开任务管理器操作方法 win11的任务管理器怎么打开
- win11任务栏启动任务管理器的步骤 Win11任务栏如何打开任务管理器
- win11系统任务管理系统如何打开 win11任务管理器怎么打开
- windows11系统打开任务管理器的步骤 win11任务管理器在哪个位置
- win11右键添加任务管理器 Win11 22H2任务栏添加任务管理器步骤
- win11怎么查看任务管理器 win11任务管理器在哪里查看
- win11底部右击没有任务管理器 Win11任务栏右键没有打开任务管理器选项的解决方法
- win11任务管理器快捷键是什么 任务管理器快捷键怎么按win11
- win11调出任务管理器快捷键 win11任务管理器快捷键是什么
- win11任务栏右键没有任务管理器解决方法 win11任务栏没有任务管理器怎么办
- win11黑屏无法打开任务管理器怎么办 win11黑屏找不到任务管理器解决方法。
- windows11的任务管理器在哪 如何在Windows 11中打开任务管理器
- win11wps怎么卸载干净 电脑怎么删除wps
- win11系统打开某文件提示无法访问指定设备路径或文件怎么解决 Win11系统无法访问指定设备路径或文件如何解决
- windows11发布KB5009566累积更新 内部版本升级到22000.434 Windows11 KB5009566累积更新下载
- 为什么win11有些软件打不开 Win11无法启动exe应用程序的解决办法
win11系统教程推荐
- 1 为什么win11有些软件打不开 Win11无法启动exe应用程序的解决办法
- 2 win11瘦身软件 Windows 11 Manager(win11优化软件) v1.4.0 最新版本更新
- 3 网银不兼容win11edge解决视频 Win11 Edge浏览器不支持网银的解决方法
- 4 win11家庭版有广告吗? Windows11如何关闭小组件广告
- 5 win11 弹窗确认 如何取消Win11每次打开软件的提示确认
- 6 win11笔记本电脑蓝牙图标不见了怎么办 Win11蓝牙图标不见了怎么恢复
- 7 win11将安全信息应用到以下对象时发生错误 拒绝访问怎么解决 Win11安全信息应用错误拒绝访问解决方法
- 8 win11启动删除 Win11删除休眠文件hiberfil.sys的步骤
- 9 win11文件怎么按大小排序 Windows11资源管理器如何设置按大小排序
- 10 win11调麦克风音量 win11怎么设置麦克风的声音大小