win10屏幕显色不正常如何设置 win10系统色彩调节方法
更新时间:2023-12-30 16:42:56作者:yang
Win10系统作为目前最流行的操作系统之一,拥有许多令人激动的功能和优点,有时候我们可能会遇到屏幕显色不正常的问题,这可能会影响我们的使用体验。幸运的是Win10系统提供了一些色彩调节的方法,帮助我们解决这个问题。在本文中我们将探讨如何设置Win10系统的色彩调节,让我们的屏幕恢复正常,让我们能够享受更加清晰、生动的视觉效果。
具体方法:
1、大家打开电脑的设置界面,找到桌面显示设置。
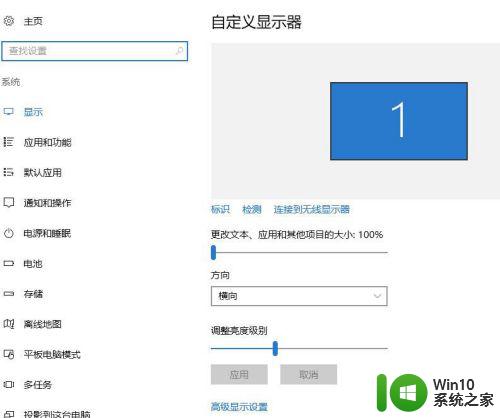
2、然后看到最左边的下方,有两个选项一个是颜色选择一个是颜色校准。
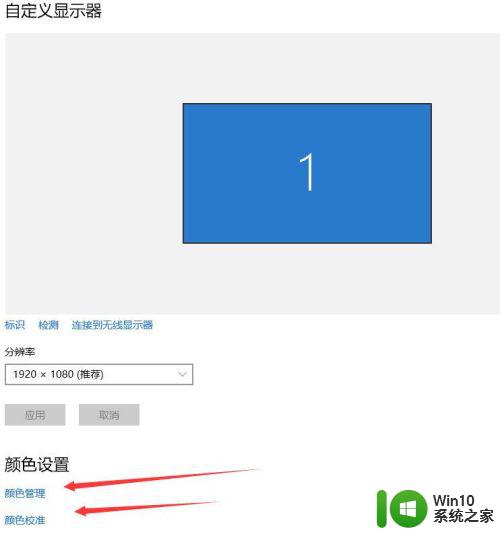
3、选择颜色校准之后,会出现一个大方框,然后点击下一步。
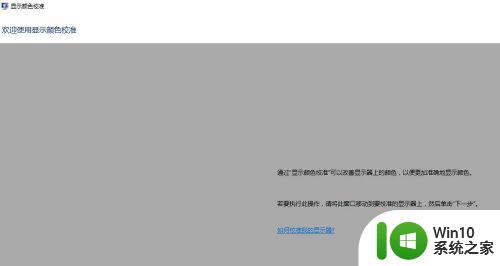
4、每一步都会有个提示,还会有最佳的显示效果,然后让你去调整效果。
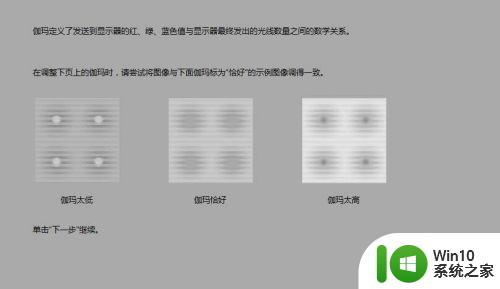
5、因为这前面有最佳的显示效果,所以你只需要调整到和最佳一样就行了。

6、另外这里面还可以调整对比度亮度,还有就是三色的基础调整,都可以任由自己选择的!
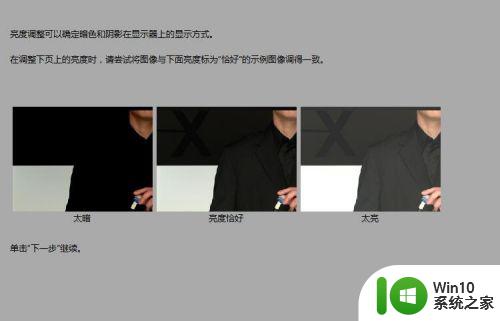
以上就是win10屏幕显色不正常如何设置的全部内容,有需要的用户可以根据以上步骤进行操作,希望对大家有所帮助。
win10屏幕显色不正常如何设置 win10系统色彩调节方法相关教程
- Win10屏幕颜色调节方法 如何调整Win10屏幕色彩饱和度
- win10电脑屏幕颜色调回正常设置方法 win10电脑屏幕色彩过鲜艳如何调整
- win10如何调整屏幕色彩对比度 win10显示屏调色怎么设置
- win10电脑屏幕颜色调整设置方法 win10如何调节屏幕色彩饱和度和对比度
- win10电脑色彩如何调正常 win10电脑色彩校准方法
- win10屏幕颜色不正常的解决教程 win10笔记本电脑屏幕色彩失真如何调整
- win10系统如何设置16颜色 win10系统如何调整显示器色彩为16色彩
- win10设置眼睛保护色的方法 win10如何调节屏幕色温保护眼睛
- win10怎么调色彩饱和度 win10屏幕饱和度调节方法
- win10电脑色彩怎么调是标准 win10电脑色差校正如何设置
- win10屏幕保护色调整方法 如何设置win10电脑屏幕保护色
- win10系统如何设置屏幕亮度调节 win10屏幕亮度调节方法
- win10游戏分辨率不适应屏幕怎么调整 win10游戏分辨率设置方法
- win10系统两显卡叠加 Win10系统双显卡自动切换方法
- win10系统资源管理器总自动刷新怎么解决 win10系统资源管理器频繁自动刷新怎么处理
- usb无线网卡在win10系统不能用解决方法 win10系统usb无线网卡连接不上网络怎么办
win10系统教程推荐
- 1 win10系统资源管理器总自动刷新怎么解决 win10系统资源管理器频繁自动刷新怎么处理
- 2 usb无线网卡在win10系统不能用解决方法 win10系统usb无线网卡连接不上网络怎么办
- 3 win10更新后22h2的05更新后电脑卡顿 Win10系统更新后卡顿优化教程
- 4 win10这个软件与你操作系统不相容如何处理 Win10软件与操作系统不兼容怎么办
- 5 电脑刚装完win10系统显示屏显示超出工作频率范围怎么办 电脑显示器超出工作频率范围怎么调整
- 6 水星150.win10提示无法设置移动热点怎么办 Win10无法设置移动热点解决方法
- 7 win10管理员权限打开cmd命令窗口怎么操作 Win10管理员权限打开cmd命令窗口步骤详解
- 8 w10播放音乐提示再设置中切换输出设备咋办 w10播放音乐提示再设置中切换输出设备方法
- 9 win10系统启动出现两次开机Logo怎么处理 Win10系统启动出现两次开机Logo怎么解决
- 10 win10下载提示可能会损坏您的设备 win10中edge提示文件可能会损害设备怎么办
win10系统推荐