神舟精盾u47t1进bios设置U盘启动的步骤 神舟精盾u47t1笔记本怎样设置u盘启动
更新时间:2023-03-09 14:02:47作者:jiang
如今U盘装系统的方式是现在最流行的一种装机方式,然而在这之前,就要先将U盘设置启动,不过可能许多用户不知道要怎么操作,其实可以进入bios来设置,比如神舟精盾u47t1进bios设置U盘启动的步骤,方法不难跟着小编一起来看看神舟精盾u47t1笔记本怎样设置u盘启动。
具体步骤如下:
1.开机后按Delete键,进入bios。
2.选择Adcanced,选择SATA Configuration,SATA Mode选择AHCI Mode。
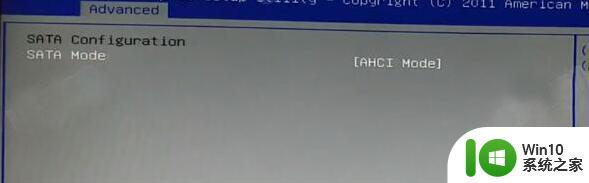
3.选择Boot,选择Hard Disk Boot这项,Boot Option #1选择U盘的名字。
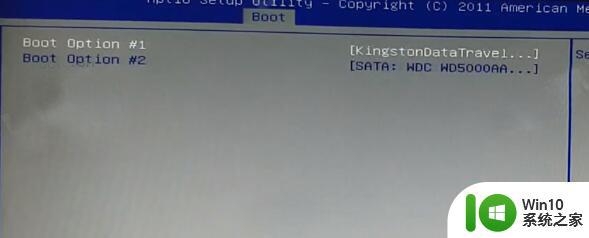
4.返回选择Boot Option Priorities,Boot Option #1选择U盘的名字。
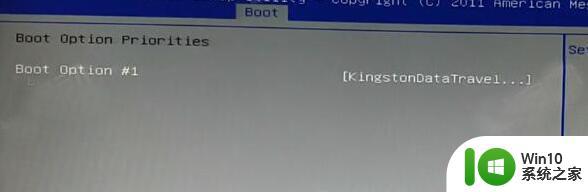
5.按F10保存退出,电脑会自动重启进入PE系统。
6.快捷启动开机按F11,选择U盘后重启进入PE。
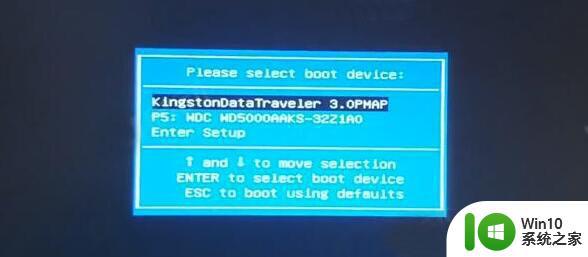
上述给大家讲解的就是神舟精盾u47t1进bios设置U盘启动的详细方法,有一样需要的用户们可以学习上面的方法来进行设置就可以了。
神舟精盾u47t1进bios设置U盘启动的步骤 神舟精盾u47t1笔记本怎样设置u盘启动相关教程
- 神舟a460p笔记本设置U盘启动的方法 神舟a460p笔记本如何设置U盘启动
- 神舟战神bios设置u盘启动的步骤 战神笔记本优盘启动快捷键是什么
- 神舟bios设置u盘启动的方法 神舟台式电脑如何设置U盘快速启动
- 雷神笔记本如何设置u盘启动进入bios设置 雷神笔记本u盘启动教程及步骤
- 雷神笔记本进入u盘启动 雷神笔记本如何设置U盘启动
- 神舟电脑f12没有进去u盘启动解决方法 神舟笔记本F12无法进入U盘启动模式怎么办
- 雷神笔记本设置BIOS一键U盘启动的解决方法 雷神笔记本如何设置BIOS启动模式以实现一键U盘启动
- 雷神911bios设置u盘启动的步骤 雷神911M怎么设置U盘启动
- 神舟笔记本怎么进入bios设置界面 神舟笔记本如何进入BIOS设置界面
- 惠普小欧17q笔记本进bios设置U盘启动步骤 惠普小欧17q笔记本怎样设置u盘启动
- 如何设置惠普笔记本U盘启动?惠普笔记本BIOS设置u盘启动的方法 惠普笔记本如何设置U盘启动
- 精英B85H3-M3主板如何设置U盘启动步骤 精英B85H3-M3主板BIOS设置U盘启动详解
- 时间日历天气预报手机桌面图标 手机桌面设置天气和日期的方法
- thinkpad e430c怎么从u盘启动 thinkpad e430c如何设置u盘启动
- wps语音怎么打开 wps语音打开方法
- u盘文件或目录损坏且无法读取的解决方法 u盘文件损坏怎么办
电脑教程推荐
- 1 时间日历天气预报手机桌面图标 手机桌面设置天气和日期的方法
- 2 wps批注栏注怎么删除 如何删除wps批注栏注
- 3 U教授设置biosU盘优先启动项 U教授BIOS设置U盘启动项步骤
- 4 wps怎么改回车键跳动方向 wps回车键跳动方向怎么调整
- 5 如何解决打开U盘提示文件或目录损坏且无法读取的问题 U盘文件或目录损坏怎么办
- 6 电脑不小心删除的文件或者照片怎么恢复 电脑文件恢复软件哪个好用
- 7 主机开机风扇转一下就停然后又转又停修复方法 主机开机风扇转一下就停然后又转又停怎么回事
- 8 如何解决电脑蓝屏错误代码0xc00000f4的问题 电脑蓝屏错误代码0xc00000f4解决方法
- 9 wps怎么计算总金额 wps怎么用公式计算总金额
- 10 wps我收藏的模板在哪里找到 wps模板收藏在哪里找到
win10系统推荐
- 1 华为笔记本专用win10 64位系统绿色版
- 2 联想笔记本专用Ghost Win10 64位精简专业版
- 3 电脑公司ghost win10 64位官方免激活版v2023.04
- 4 雨林木风Ghost Win10 64位完美官方版
- 5 雨林木风ghost win10 32位最新精简版v2023.04
- 6 技术员联盟ghost win10 32位 精简安装版系统
- 7 东芝笔记本ghost win10 32位免激专业版v2023.04
- 8 电脑公司ghost win10 64位最新免激活版v2023.04
- 9 深度技术ghost win10 32位升级稳定版
- 10 联想笔记本专用win10 64位家庭中文版免激活