图像大小和位置的变换方法 图像大小和位置的调整技巧
更新时间:2024-03-06 14:03:21作者:jiang
图像大小和位置的变换方法在数字图像处理中起着至关重要的作用,通过调整图像的大小和位置,我们可以改变图像的显示效果,使其更符合我们的需求。在进行图像大小和位置的调整时,需要注意保持图像的清晰度和比例,避免出现失真或模糊的情况。同时还可以通过改变图像的位置和角度来实现不同的视觉效果,增强图像的表现力和吸引力。掌握图像大小和位置的调整技巧对于提升图像质量和美感具有重要意义。
图像大小和位置的调整技巧:
1、首先打开PS,在上部工作界面里找到“文件”,新建一个空白板,最好是高比宽小的白板,如图所示。
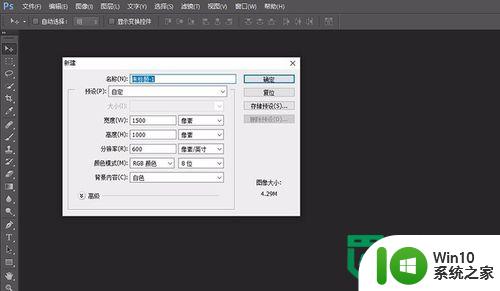
2、然后再在上部工作界面里找到“文件”按钮或者直接快捷键【Ctrl+O】,打开你想要修的图片如图所示。
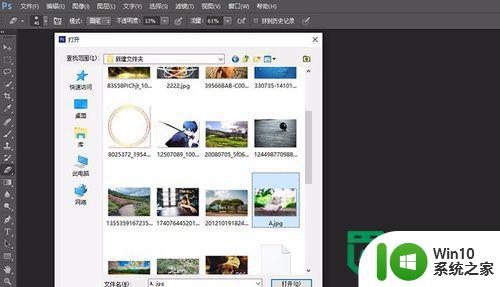
3、把两个图片下拉成为独立的对话框,如图所示,就可以对他们进行方便的编辑了。
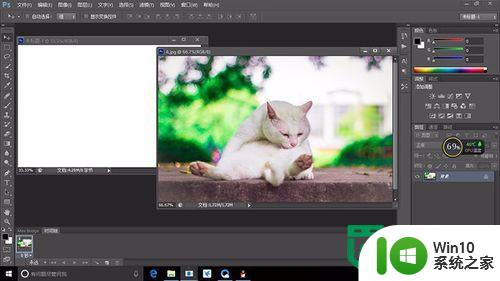
4、然后把有图案的图片直接用鼠标拉到白板里面,如图所示。
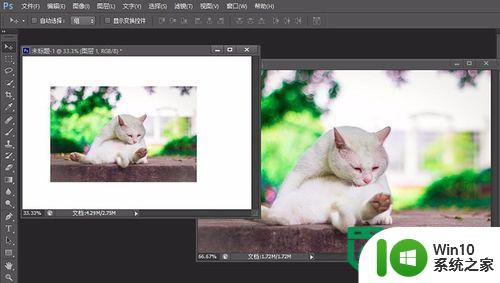
5、按下快捷键【Ctrl+T】,调出变换控制框,用鼠标拉动你的图片到自己喜欢的大小,按下【enter】键确认。

6、那么如果你想变动角度图片的话,只需要按下快捷键【Ctrl+T】,然后把鼠标放到右上角,向下拉动就可以了。

以上就是关于图像大小和位置的变换方法的全部内容,有出现相同情况的用户就可以按照小编的方法了来解决了。
图像大小和位置的变换方法 图像大小和位置的调整技巧相关教程
- 手机如何查看图片像素 苹果手机如何调整图片大小和像素
- word如何调整图片像素大小 word修改图片像素大小步骤
- 如何压缩电脑图片大小而不改变像素尺寸 在电脑上如何调整图片大小使其保持固定的文件大小
- ps怎么修改图片像素 ps如何调整图片的像素大小
- 更改桌面图标大小设置方法 怎么调整电脑桌面图标大小
- ps图片大小的调整步骤 ps怎么调整图片大小
- 荣耀图标大小调整 荣耀手机图标大小调整方法
- 电脑声音在哪里调节大小 电脑上调整声音大小的技巧
- 如何放大手机桌面图标 怎样调整手机桌面图标大小和布局
- 应用图标怎么调大小 Windows系统桌面应用图标大小调整方法
- win8桌面图标大小调整方法 win8桌面图标缩小设置步骤
- 图片大小如何调整 照片大小调整方法
- 华硕笔记本电脑部分键盘失灵怎么修复 华硕笔记本电脑键盘某些按键失灵怎么解决
- 笔记本电脑电源灯亮但是黑屏开不了机怎么修复 笔记本电脑黑屏开机故障排除方法
- 浅析u盘出现写保护的解决方法 U盘写保护解除方法
- 联想小新青春版14笔记本通过bios设置u盘启动的教程 联想小新青春版14笔记本bios设置u盘启动方法
电脑教程推荐
- 1 浅析u盘出现写保护的解决方法 U盘写保护解除方法
- 2 设置VMware虚拟机系统识别U盘的方法 如何在VMware虚拟机中设置系统识别U盘的方法
- 3 电脑里的资料考到优盘里的过程电脑里会有记录吗 电脑文件复制到优盘会留下记录吗
- 4 连接u盘就提示请将磁盘插入驱动器怎么回事 连接U盘后提示请将磁盘插入驱动器怎么解决
- 5 映泰主板bios设置u盘启动的操作方法 映泰主板bios如何设置u盘启动
- 6 Win8系统优化C盘实现减轻磁盘压力 Win8系统磁盘优化方法
- 7 windows系统U盘正确的拔取方法 如何正确拔出Windows系统U盘
- 8 轻松解决U盘不显示盘符的操作步骤 U盘插入电脑后没有盘符怎么办
- 9 浅谈u盘中出现乱码文件的解决方法 U盘乱码文件如何处理
- 10 U盘插电脑没反应的原因以及解决方法 U盘插电脑没有反应怎么办
win10系统推荐