word如何调整图片像素大小 word修改图片像素大小步骤
更新时间:2023-08-03 16:16:05作者:jiang
word如何调整图片像素大小,在如今的数字时代,随着手机和相机的普及和进步,我们拍摄的照片越来越多,而图片像素大小也随之成为了一个重要的问题,有时候我们需要调整图片的像素大小以适应不同的用途,比如在社交媒体上分享,或者打印出来制作相册。如何调整图片的像素大小呢?下面我将为大家介绍一下简单的修改图片像素大小的步骤。无论是对于初学者还是有一定基础的人来说,这个过程都是相对简单易懂的。
具体方法:
1、首先点开上方的“工具”并打开“选项”。
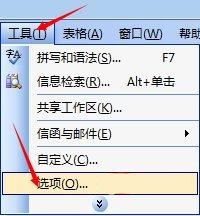
2、然后进入上方“常规”并开启“为HTML功能显示像素”。
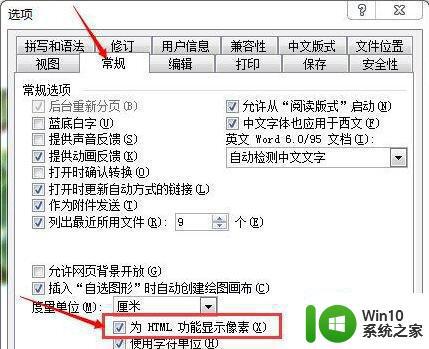
3、随后右键想要修改的图片,选择“设置图片格式”。
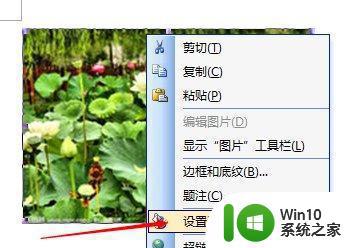
4、最后在“大小”中就可以修改图片像素了。
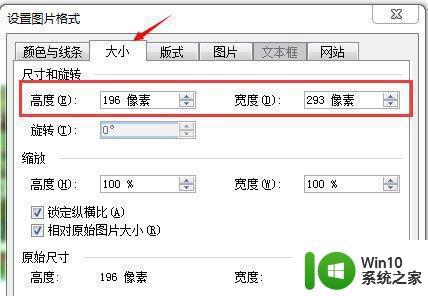
以上就是如何调整word中图片像素大小的全部内容,有需要的用户可以根据以上步骤进行操作,希望这些步骤能对大家有所帮助。
word如何调整图片像素大小 word修改图片像素大小步骤相关教程
- ps怎么修改图片像素 ps如何调整图片的像素大小
- 手机如何查看图片像素 苹果手机如何调整图片大小和像素
- 如何压缩电脑图片大小而不改变像素尺寸 在电脑上如何调整图片大小使其保持固定的文件大小
- ps图片大小的调整步骤 ps怎么调整图片大小
- wpspdf转图片怎么设置像素 wps pdf转图片设置像素方法
- 如何在Windows 7中调整照片的分辨率和像素 Windows 7中照片分辨率和像素调整的步骤
- 怎样在画图里面调整图片大小 用画图怎么改照片大小
- 图像大小和位置的变换方法 图像大小和位置的调整技巧
- 图片大小如何调整 照片大小调整方法
- Word中如何批量调整图片尺寸 Word中图片怎样进行统一缩放调整大小
- wps图片大小调整 wps图片大小调整快捷键
- 电脑怎么改图片大小kb 照片怎么调整kb大小
- wps多个工作表怎么排序 wps多个工作表如何按照自定义排序规则排序
- 电脑卡住了按什么键都不管用包括关机如何解决 电脑卡住按什么键都不管用怎么办
- explorer.exe引起开机黑屏的解决方法 explorer.exe黑屏解决方法
- 与英雄联盟服务器之间的通讯出现问题了如何解决 英雄联盟服务器通讯故障解决方法
电脑教程推荐
- 1 wps多个工作表怎么排序 wps多个工作表如何按照自定义排序规则排序
- 2 explorer.exe引起开机黑屏的解决方法 explorer.exe黑屏解决方法
- 3 与英雄联盟服务器之间的通讯出现问题了如何解决 英雄联盟服务器通讯故障解决方法
- 4 浅析U盘文件打不开的解决方法 U盘文件损坏怎么办
- 5 xp下boot.ini文件的作用介绍 xp下boot.ini文件如何配置
- 6 微星笔记本怎么实现u盘启动 微星笔记本如何设置u盘启动
- 7 wps表头隐藏后取消隐藏不出来 wps表头隐藏后无法取消隐藏
- 8 U教授教你如何备份系统 如何备份系统教程
- 9 宏碁E5-572笔记本bios设置U盘启动的方法 宏碁E5-572笔记本如何设置BIOS启动项
- 10 防止U盘中毒的几种方法 如何防止U盘中毒的有效方法
win10系统推荐