电脑怎么永久删除文件 Win10如何永久清除文件
更新时间:2023-09-14 14:12:48作者:xiaoliu
电脑怎么永久删除文件,在现代科技高度发达的时代,电脑已经成为人们生活中不可或缺的一部分,在使用电脑的过程中,我们难免会遇到需要删除文件的情况。而有些时候,我们希望能够永久删除这些文件,以确保个人隐私和数据的安全。如何才能在Windows 10系统下实现文件的永久删除呢?本文将为您介绍Win10如何永久清除文件的方法。
具体步骤:
1.首先我们打开我们要删除文件所在的文件夹。
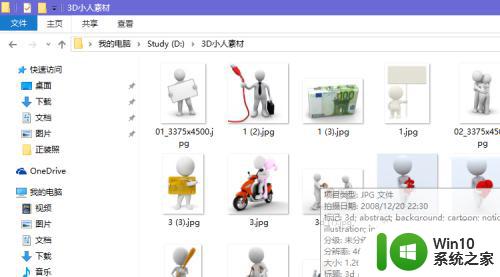
2.然后我们选中需要删除的文件。
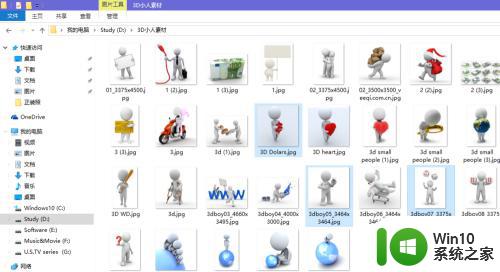
3.然后点击右上方的主页按钮。
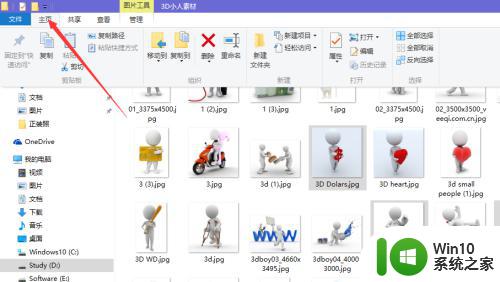
4.点选“删除”下方的小三角。
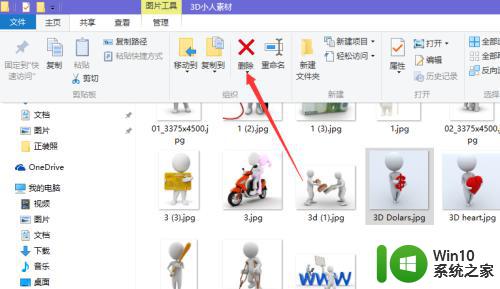
5.然后选择“永久删除”。
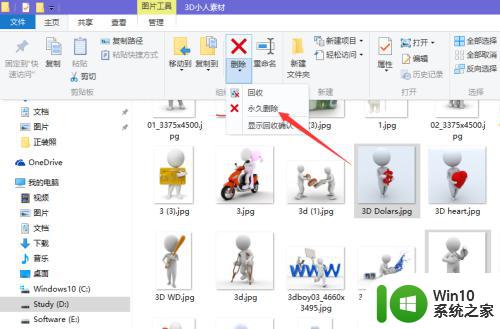
6.这样选中的文件就被用就删掉了。当然,也可以利用快捷键Shift + Delete来完成,效果一样哦。
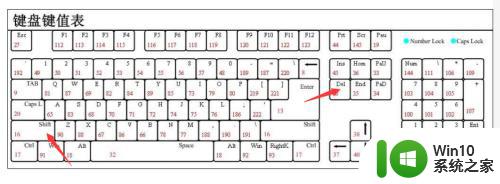
7.删除以后,你会发现,在回收站中,并没有我们刚刚删除的文件。
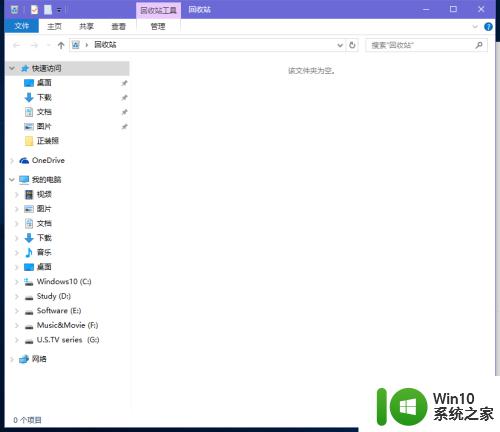
8.而且如果文件足够大,可以再硬盘上反应出空间很快被释放。
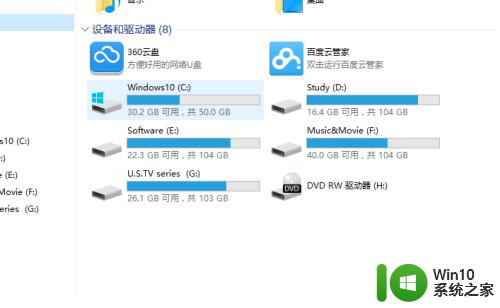
9.就这么简单,你学会了吗?
以上便是电脑如何永久删除文件的全部内容,如果出现这种现象的小伙伴可以根据小编的方法来解决,希望对大家有所帮助。
电脑怎么永久删除文件 Win10如何永久清除文件相关教程
- Win10加快删除文件速度的三种方法 Win10如何永久删除文件
- win10快捷删除文件的方法 win10怎么永久删除文件
- win10永久删除hao123软件的方法 win10怎么彻底删除hao123软件
- 一次性删除win10自动更新的文件 win10自动更新下载文件怎么永久删除
- 删除win10开始菜单文件夹的方法 如何永久删除win10开始菜单的文件夹
- win10文件粉碎功能的设置方法 如何使用win10文件粉碎功能永久删除文件
- 永久删除win10搜索历史记录的方法 win10搜索历史记录如何永久删除
- win10电脑休眠文件如何删除 win10电脑如何清理休眠文件
- win10桌面广告清除教程:如何彻底清除桌面弹窗广告 如何完全永久清除win10桌面广告分享最有效的方法和技巧
- win10永久去除弹窗广告的方法 win10怎么清理弹窗广告
- win10怎么删除休眠文件 win10休眠文件如何清除
- win10电脑永久激活的方法 win10电脑永久激活工具下载
- 外置摄像头win10 如何在Win10笔记本电脑上打开外置摄像头
- 电脑win10系统开机弹出2345网页处理方法 电脑win10系统开机弹出2345网页怎么办
- win10系统关机时屏幕黑了但是没有关机如何修复 win10系统屏幕黑屏但无法关机怎么办
- W7\W8.1升级到W10系统需要注意哪些事项 Windows 7升级到Windows 10系统的步骤和注意事项
win10系统教程推荐
- 1 win10系统关机时屏幕黑了但是没有关机如何修复 win10系统屏幕黑屏但无法关机怎么办
- 2 W7\W8.1升级到W10系统需要注意哪些事项 Windows 7升级到Windows 10系统的步骤和注意事项
- 3 windows10内网ip地址怎么设置 Windows10 设置IP地址步骤
- 4 电脑win10系统开机显示americanmegatrends如何处理 电脑开机显示americanmegatrends如何解决
- 5 win10系统更新提示正在等待下载处理方法 win10系统更新提示长时间等待下载处理方法
- 6 在win10系统中出现了d3dcompiler43.dll丢失怎么办 win10系统d3dcompiler43.dll丢失解决方法
- 7 win10提示错误代码0x80070002连不上网修复方法 Win10修复错误代码0x80070002无法连接网络方法
- 8 win10磁盘突然100% 电脑磁盘100%解决方法
- 9 更新win10系统后gta5玩不了如何处理 win10系统更新后GTA5无法启动怎么解决
- 10 win10开机无法联网 Win10开机无法上网怎么解决
win10系统推荐
- 1 深度技术ghost win10 32位稳定专业版v2023.05
- 2 系统之家windows10 64位专业免激活版v2023.05
- 3 中关村ghost win10 32位游戏装机版v2023.05
- 4 华硕笔记本专用win10 64位经典专业版
- 5 深度技术ghost win10 64位专业破解版v2023.05
- 6 联想笔记本专用Win10专业版64位系统镜像下载
- 7 联想笔记本专用win10 64位流畅专业版镜像
- 8 萝卜家园Windows10 64位专业完整版
- 9 中关村ghost win10 64位克隆专业版下载v2023.04
- 10 华为笔记本专用win10 64位系统绿色版