win10怎么设置打印机共享权限 w10给打印机设置共享权限的步骤
更新时间:2023-02-26 14:04:45作者:xiaoliu
对于办公室人员来说,打印机是必不可少的一个设备,然而当多人要使用一台打印机的时候,就要将打印机设置共享权限,但是很多w10旗舰版系统用户不知道要怎么设置打印机共享权限,针对此问题,本文给大家说说win10给打印机设置共享权限的步骤。
具体方法:
第一步,在桌面开始菜单点击右键,在打开的菜单栏当中点击“控制面板”。
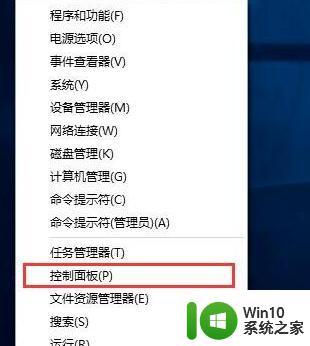
第二步,然后把查看方式修改为“大图标”,找到“设备和打印机”点击进入。
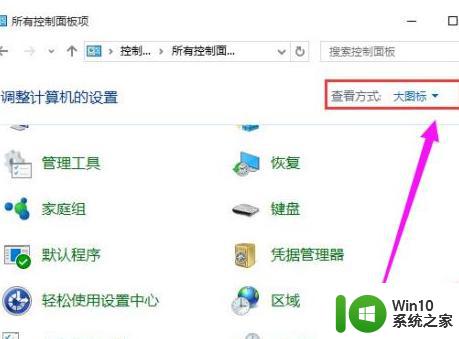
第三步,在共享的打印机上单机右键,选择“属性”。
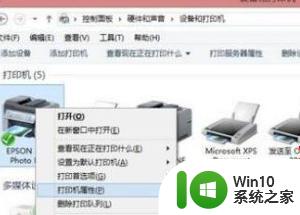
第四步,进入属性,切换到“共享”选项卡,在共享名字中输入正确的共享名字。
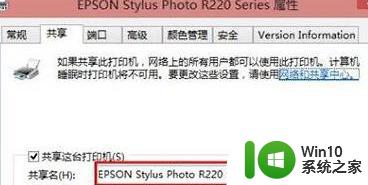
第五步,在打印机属性界面点击“安全”选项卡,点击“高级”。
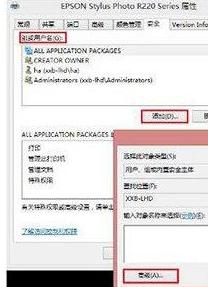
第六步,点击“立即查找”,在搜索的结果框中双击“everyone”。
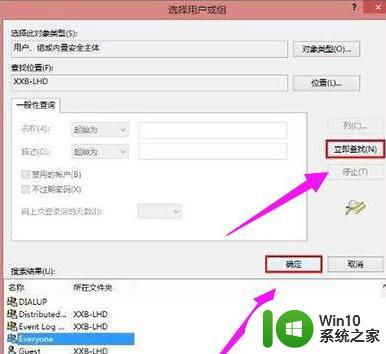
第七步,在“选择用户或组”中点击确定。
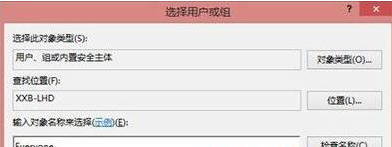
第八步,接着回到打印机属性界面“安全”选项卡中,在“组合用户名”下面选中“everyone”,在下面权限框中把所有的选项卡都勾选“允许”,点击应用并确定,重启计算机即可。
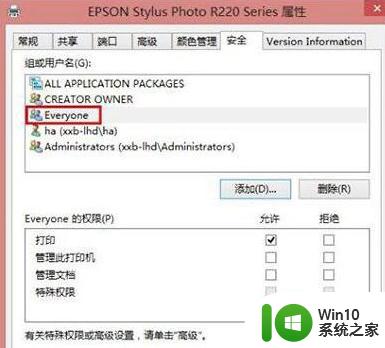
关于win10怎么设置打印机共享权限就给大家讲解到这边了,有需要的用户们可以按照上面的方法步骤来进行设置吧,希望帮助到大家。
win10怎么设置打印机共享权限 w10给打印机设置共享权限的步骤相关教程
- win10怎么获取访问xp共享打印机的权限设置 Win10如何设置访问XP共享打印机权限
- w10打印机共享设置教程 w10打印机共享怎么设置
- win10如何设置打印机共享 在win10上共享打印机的步骤与方法
- w10打印机共享设置后其它电脑不能打印怎么解决 打印机共享设置后无法打印怎么解决
- win10如何设置本地文件夹共享访问权限 win10共享文件夹访问权限设置步骤详解
- 怎么样共享打印机win10 Windows10如何设置共享打印机
- win10设置打印机共享的详细步骤 win10系统如何设置打印机共享步骤详解
- Win10系统设置打印机共享的方法 Win10系统如何共享打印机
- win10共享文件夹权限设置的方法 win10共享文件夹权限怎么设置
- win10共享打印机设置方法 如何共享打印机win10
- windows10如何连接共享的打印机 windows10如何设置共享打印机连接
- w10和w7打印机共享怎么设置 W10电脑如何设置共享W7打印机
- win10 20h2更新错误8024401c如何解决 win10 20h2更新失败8024401c怎么处理
- 怎样修改win10账户名称 Win10系统修改账户名称步骤
- W10系统切换任务时隐藏已打开的窗口的方法 Windows 10系统如何在切换任务时隐藏已打开的窗口
- win10笔记本电脑连接wifi后系统显示无网络安全不能用怎么办 win10笔记本电脑连接wifi后显示无网络安全怎么解决
win10系统教程推荐
- 1 怎样修改win10账户名称 Win10系统修改账户名称步骤
- 2 W10系统切换任务时隐藏已打开的窗口的方法 Windows 10系统如何在切换任务时隐藏已打开的窗口
- 3 win10此网站的证书可能已过期或者是颁发给其他网站的解决方法 Win10浏览器显示证书错误怎么办
- 4 win10系统提示SearchIndexer.exe无法运行游戏的解决方法 Win10系统游戏无法运行SearchIndexer.exe解决办法
- 5 win10无法访问共享文件夹请与网络管理员联系怎么办 win10无法访问局域网共享文件夹解决方法
- 6 win10笔记本电脑开热点过一会就关了的详细处理方法 win10笔记本电脑开热点自动关闭怎么办
- 7 windows10输入cmd Win10 CMD命令大全
- 8 电脑装了win10后玩游戏fps值很低怎么回事 电脑win10游戏低fps怎么调整
- 9 win10点击文件夹中的搜索框无反应如何解决 Win10文件夹搜索框无法输入怎么办
- 10 语言栏怎么隐藏win10 Win10语言栏隐藏设置步骤
win10系统推荐
- 1 联想笔记本专用win10 64位流畅专业版镜像
- 2 萝卜家园Windows10 64位专业完整版
- 3 中关村ghost win10 64位克隆专业版下载v2023.04
- 4 华为笔记本专用win10 64位系统绿色版
- 5 联想笔记本专用Ghost Win10 64位精简专业版
- 6 电脑公司ghost win10 64位官方免激活版v2023.04
- 7 雨林木风Ghost Win10 64位完美官方版
- 8 雨林木风ghost win10 32位最新精简版v2023.04
- 9 技术员联盟ghost win10 32位 精简安装版系统
- 10 东芝笔记本ghost win10 32位免激专业版v2023.04