笔记本与显示屏如何进行切换 笔记本如何切换画面到外接显示器
更新时间:2023-12-06 15:47:42作者:yang
随着科技的不断进步,笔记本电脑已经成为我们生活和工作中不可或缺的一部分,有时候我们可能需要将笔记本的画面显示到外接显示器上,以获得更大的屏幕空间或更好的视觉体验。笔记本与显示屏如何进行切换呢?如何轻松地将笔记本的画面投射到外接显示器上呢?在本文中我们将探讨这些问题,并为您提供一些有用的技巧和方法,帮助您实现笔记本与外接显示器的无缝切换。
步骤如下:
1.笔记本键盘上有个切换屏幕的图标,使用Fn键+切换屏幕键就可以实现屏幕切换了,每个品牌的电脑按键不同,大家可根据图标来找。

2.按win+p打开屏幕切换选项,windows提供了4种屏幕方案。方案一是只显示在电脑屏幕上,方案二是电脑和外接屏同时显示,方案三是电脑和外接屏幕各显示一部分,合起来拼成完整画面,方案四是只显示在外接屏幕上,一般要切换时我们选择方案四就可以了。
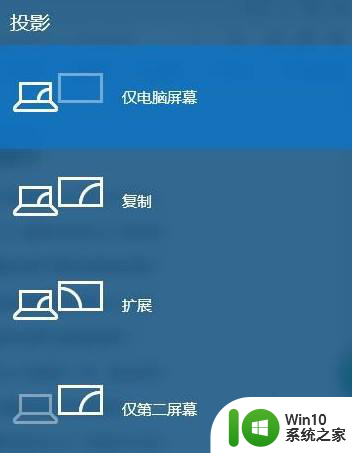
以上就是如何在笔记本电脑和显示屏之间进行切换的全部内容,需要的用户可以按照以上步骤进行操作,希望对大家有所帮助。
笔记本与显示屏如何进行切换 笔记本如何切换画面到外接显示器相关教程
- 笔记本电脑切换屏幕快捷键是什么 笔记本如何切换画面到外接显示器
- 笔记本电脑怎么外接显示屏 如何用笔记本连接显示器
- 显示器连接方式:笔记本电脑接口类型介绍 如何将笔记本电脑连接到外接显示器并进行扩展模式设置
- 笔记本连接投影仪后如何切换屏幕显示模式 笔记本接投影仪后如何将屏幕投影出去
- 笔记本电脑如何切换输入法 笔记本电脑输入法切换方法
- 笔记本怎样连接显示器 显示器如何连接笔记本
- 笔记本外接显示器显示输入不支持怎么修复 笔记本外接显示器显示输入不支持解决方法
- 笔记本连接显示屏怎么操作 笔记本如何连接显示屏幕
- 如何通过 HDMI 连接笔记本和显示器并设置为主屏幕 使用 VGA 线连接笔记本和显示器并设置为主显示屏的操作步骤
- 笔记本电脑切换输入法的方法 笔记本输入法怎么切换
- xp笔记本外接显示器的方法 xp笔记本外接显示器连接步骤
- 外接屏幕如何设置 笔记本外接显示屏怎么连接和设置
- u盘文件损坏且无法读取怎么处理 U盘文件损坏怎么修复
- 梅捷主板设置u盘启动的步骤 梅捷主板如何设置U盘启动
- 捷波HA03主板设置U盘启动教程 捷波HA03主板如何设置U盘启动
- 控制面板打开或关闭windows里面不显示 电脑打开或关闭Windows功能窗口无法显示怎么处理
电脑教程推荐
- 1 xp下boot.ini文件的作用介绍 xp下boot.ini文件如何配置
- 2 微星笔记本怎么实现u盘启动 微星笔记本如何设置u盘启动
- 3 wps表头隐藏后取消隐藏不出来 wps表头隐藏后无法取消隐藏
- 4 U教授教你如何备份系统 如何备份系统教程
- 5 宏碁E5-572笔记本bios设置U盘启动的方法 宏碁E5-572笔记本如何设置BIOS启动项
- 6 防止U盘中毒的几种方法 如何防止U盘中毒的有效方法
- 7 wps如何对数据进行分类并编号 wps如何对数据进行分类和编号
- 8 U盘里FOUND.000文件恢复的解决办法 U盘FOUND.000文件恢复教程
- 9 wps为什么不能停止自动播放 wps自动播放无法停止原因
- 10 wps文档这么设置打开密码 wps文档打开密码设置方法
win10系统推荐