windows10刻录光盘的操作方法 win10怎么刻录光盘
更新时间:2023-12-07 14:17:45作者:zheng
有些用户想要在自己的win10电脑中刻录光盘,方便存放文件数据,但不知道该如何刻录,今天小编给大家带来windows10刻录光盘的操作方法,有遇到这个问题的朋友,跟着小编一起来操作吧。
具体方法:
1.启动Windows 10操作系统,如图所示。点击任务栏搜索框,开始使用Cortana(小娜)智能语音助理。
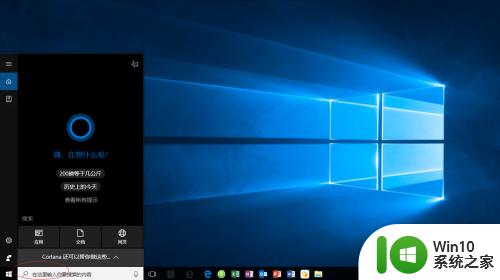
2.如图所示,搜索框输入"文件资源管理器"。Cortana(小娜)显示搜索结果,点击"最佳匹配→文件资源管理器"项。
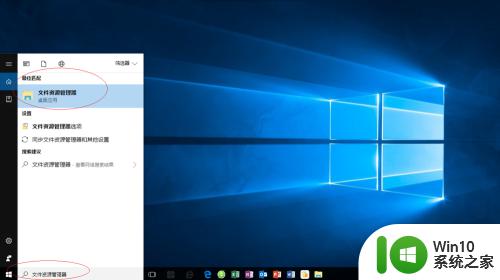
3.唤出"资源管理器"程序窗口,如图所示。展开左侧树形目录结构,选择"此电脑→下载"文件夹。
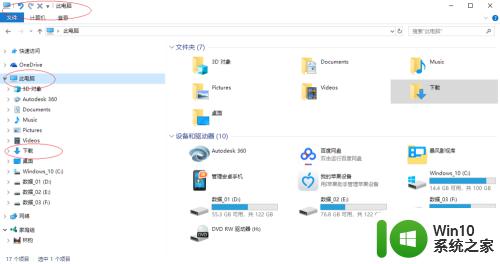
4.如图所示,展开"下载"文件夹。选中"cn_windows_server_2008_r2_x64_dvd.iso"镜像文件,点击功能区右侧向下箭头。
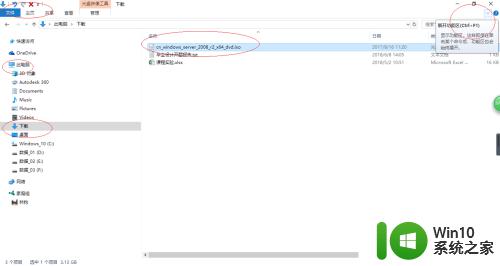
5.选择"光盘映像工具→管理→管理"功能区,如图所示。点击"刻录"图标,下步将进行电脑刻录光盘的操作。
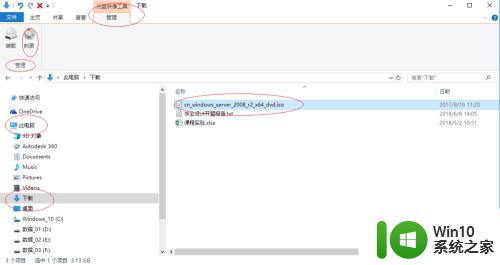
6.如图所示,弹出"Windows 光盘映像刻录机"对话框。点击"光盘刻录机"文本框向下箭头,选择刻录机并插入空白的可写光盘。
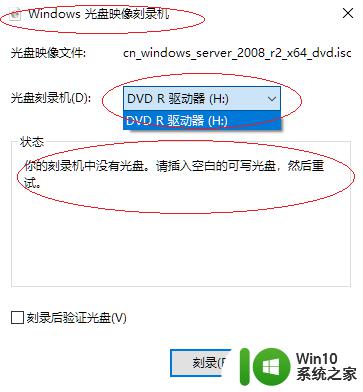
7.完成电脑刻录光盘的操作,如图所示。本例到此结束,希望对大家能有所帮助。
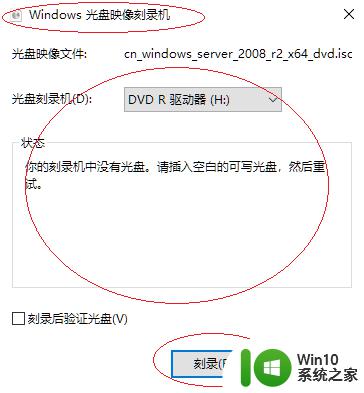
以上就是windows10刻录光盘的操作方法的全部内容,还有不清楚的用户就可以参考一下小编的步骤进行操作,希望能够对大家有所帮助。
windows10刻录光盘的操作方法 win10怎么刻录光盘相关教程
- win10光盘刻录系统文件的方法 win10系统文件刻录光盘步骤
- win10系统怎么把文件刻录到光盘 win10系统如何刻录文件到光盘上
- win10怎么将文件写入光盘 如何在Windows 10中刻录光盘
- 绝命时刻五星之光win10打不开如何解决 绝命时刻五星之光win10无法启动怎么办
- win10如何弹出光盘驱动器 win10如何操作弹出DVD光盘
- 如何在Windows 10中使用自带的刻录功能 Win10自带的刻录功能详细教程
- win10光驱无法读出光盘的解决方法 win10光驱读不出光盘怎么排除故障
- windows10无法识别光盘的原因及解决方法 如何解决windows10无法读取光盘的问题
- win10键盘光效怎么调 win10键盘光效关闭方法
- win10键盘背光怎么设置 win10键盘背光灯亮度调节方法
- win10怎么开启键盘背光 win10背光键盘如何设置
- 教你使用win10虚拟光盘文件 win10虚拟光盘文件怎么创建
- win10快速更新 win10系统快速更新方法
- nvidia geforce experience登录不上如何解决win10 nvidia geforce experience登录失败win10怎么办
- 联想小新win10前置摄像头打不开怎么解决 联想小新win10前置摄像头无法启动怎么办
- win10系统给U盘做分区清理的方法 如何在win10系统中清理U盘分区
win10系统教程推荐
- 1 win10快速更新 win10系统快速更新方法
- 2 win10多任务处理图标不见了 Win10任务栏图标消失恢复方法
- 3 win10与win10组网 win10系统两台电脑如何组建局域网
- 4 win10控制面板设置没问题前面没声音如何解决 win10控制面板设置无声音
- 5 win10用电视当显示器有没有办法调用扬声器 Win10 HDMI线连接电视后声音没有输出怎么设置
- 6 win10打开USB调试开关的快捷方法 如何在Win10系统中快速打开USB调试开关
- 7 win10系统没有权限访问文件夹被拒的解决方法 win10系统无法访问文件夹权限被拒怎么办
- 8 升级win10出现0x80072f76-0x20016错误代码解决方法 win10升级错误代码0x80072f76-0x20016解决方法
- 9 如何解决win10笔记本充电充到80就不充了的问题 win10笔记本电池充电到80就停止充电的原因
- 10 win10系统更新出现0x80071160错误怎么解决 Win10系统更新0x80071160错误解决方法
win10系统推荐
- 1 深度技术ghost win10 64位最新免费版v2023.05
- 2 萝卜家园win10 64位中文官方版
- 3 绿茶系统ghost win10 64位家庭优化版下载v2023.05
- 4 深度技术ghost win10 32位稳定专业版v2023.05
- 5 系统之家windows10 64位专业免激活版v2023.05
- 6 中关村ghost win10 32位游戏装机版v2023.05
- 7 华硕笔记本专用win10 64位经典专业版
- 8 深度技术ghost win10 64位专业破解版v2023.05
- 9 联想笔记本专用Win10专业版64位系统镜像下载
- 10 联想笔记本专用win10 64位流畅专业版镜像