如何在u盘中拷贝4g以上的文件 怎样复制4g以上的文件到u盘
如何在u盘中拷贝4g以上的文件,在现代科技快速发展的时代,我们经常需要将大量的文件保存在便携式存储设备中,如U盘然而对于大于4GB的文件,我们可能会遇到一些困扰。那么如何在U盘中拷贝4GB以上的文件呢?首先我们需要确保选择的U盘具备足够的存储空间。常见的U盘容量有8GB、16GB、32GB等,我们可以根据实际需求选择合适的容量。其次我们需要确保U盘的文件系统类型支持大于4GB的文件。常见的文件系统类型包括FAT32和NTFS,其中FAT32文件系统对单个文件有4GB的大小限制,而NTFS文件系统则没有这样的限制。因此如果我们需要拷贝大于4GB的文件,建议选择NTFS文件系统的U盘。最后我们可以通过多种方式将4GB以上的文件复制到U盘中,如直接拖放、使用文件管理工具或者命令行等。无论选择哪种方式,都需要确保文件的完整性和正确性。总之通过选择合适的U盘容量、文件系统类型,并采用适当的复制方式,我们可以轻松实现在U盘中拷贝4GB以上的文件。
具体方法:
方法一:1、首先,将U盘插入到电脑中,并打开我的电脑,找到其所在位置
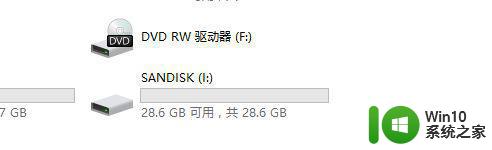
2、右击U盘的盘符,选择属性,发现U盘文件系统此时是FAT32
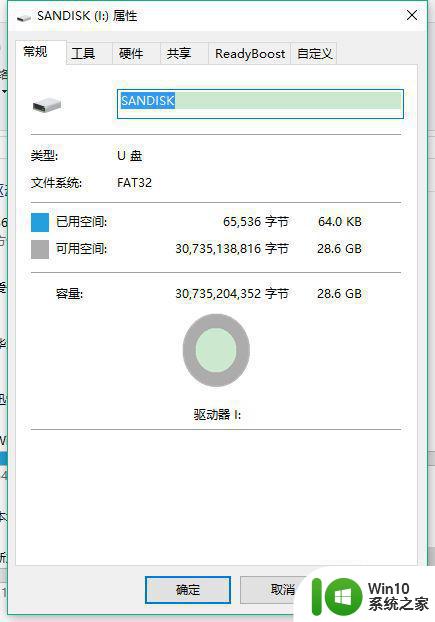
3、然后退出属性,右击U盘盘符,选择格式化(A)
特别注意:如果U盘里面有重要文件一定记住备份!一定记住备份!一定记住备份!重要的事情说3遍,因为格式化U盘会将U盘里的文件全部清除!
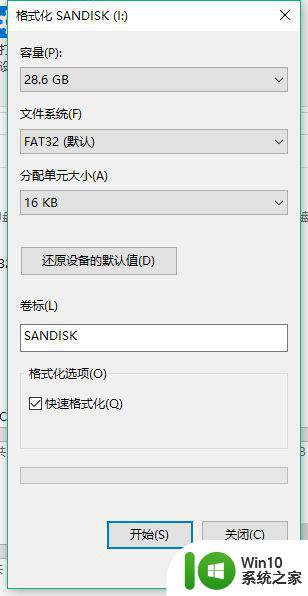
4、将文件系统由FAT32(默认)给为NTFS
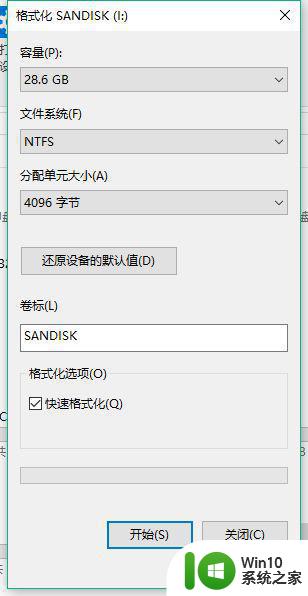
5、然后点击开始,结束后U盘的文件系统就由FAT32改变成了NTFS
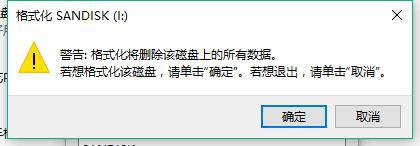
6、格式化好了以后,查看U盘属性,发现U盘的文件系统已经变成了NTFS,此时U盘已经可以存储超过4个G的大文件了
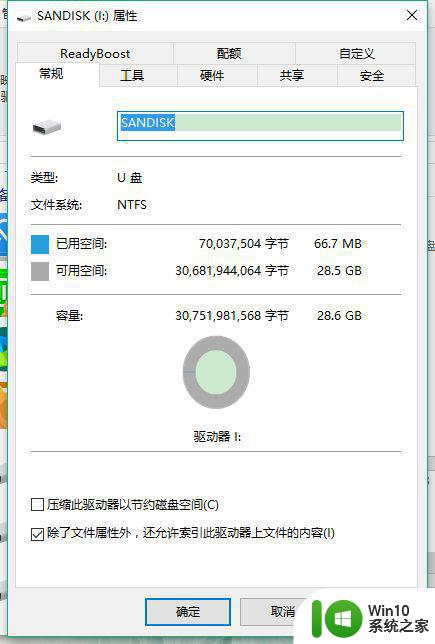
方法二:1、这种方法不需要格式化U盘的文件系统,直接无损转换成NTFS即可
注意:虽然不要要格式化U盘,但是建议大家也将U盘内文件备份一下
2、首先,同时按住电脑的Windows和R键
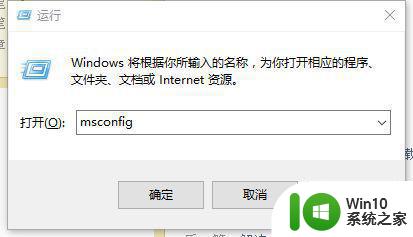
3、在打开的对话框中输入cmd命令
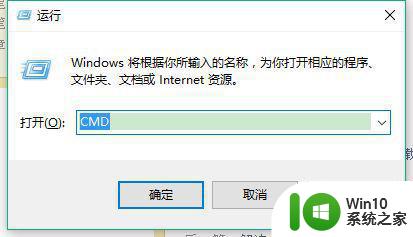
4、单击确定或者直接回车,进入输入命令提示符界面
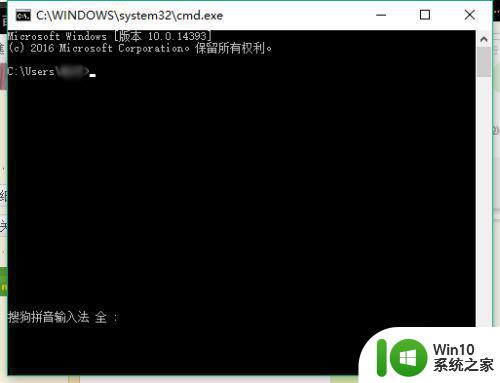
5、在命令提示界面输入命令 convert i:/fs:ntfs 然后回车
注意,可以直接吧上面命令复制过去,另外i指的是盘符,查看自己的U盘在电脑上盘符是多少,根据具体情况自己改变,还有就是命令前后无空格,我空出来是让大家能看明白
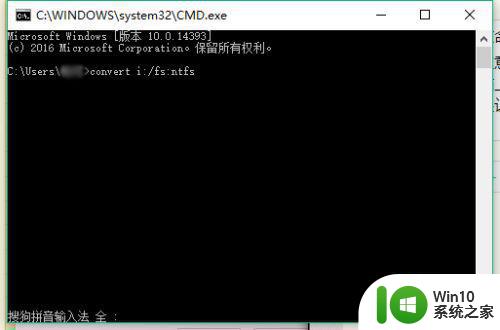
6、这时候,命令行提示驱动器 I:已经变成NTFS,这样就大功告成了!
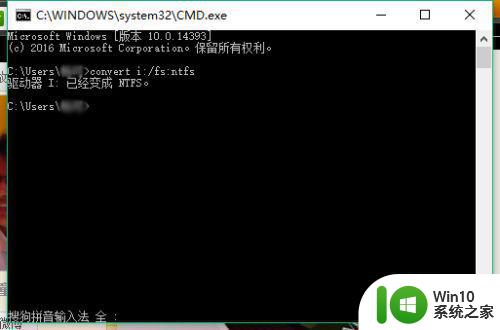
以上为如何在U盘中复制4G以上文件的全部内容,如果您尚未了解,可以根据小编的方法进行操作,希望这能帮助到您。
如何在u盘中拷贝4g以上的文件 怎样复制4g以上的文件到u盘相关教程
- 如何将超过4G的文件传输到U盘 4G以上大文件如何拷贝到U盘
- u盘怎么存大于4g的文件 u盘怎么拷贝大于4g的文件
- 如何将电脑中的文件拷贝到U盘上的方法 怎样将电脑上的文件复制到U盘中
- 电脑怎么拷贝文件到u盘上 文件拷贝到U盘的步骤
- 怎样将电影拷贝到U盘里 视频文件如何复制到U盘中
- 虚拟机文件拷贝到U盘的方法 虚拟机文件如何复制到U盘
- u盘怎么拷贝电脑上的东西 桌面文件如何拷贝到U盘
- 如何将电脑中的软件拷贝到u盘上 怎样将电脑上的软件拷贝到u盘上
- 光盘可以拷贝到电脑上吗 怎样将电脑中的文件复制到光盘上
- 怎么讲电脑的文件拷到u盘上 如何讲电脑上的文件拷贝到u盘上
- u盘要怎么保存4g以上的文件 1.如何备份大容量文件到U盘
- 防拷贝u盘怎么复制里面内容 防拷贝u盘复制文件方法
- 电脑开机显示missing operate system处理方法 电脑开机显示missing operate system怎么办
- 问七系统笔记本电脑开机打字灯不亮怎么办 问七系统笔记本电脑开机打字灯无法亮起的解决方法
- win8.1系统怎么设置开机不启动浏览器 win8.1系统开机不启动浏览器设置方法
- 苹果手机提示您的帐户已在App Store和iTunes中被禁用如何解决 如何解禁苹果手机在App Store和iTunes中被禁用的帐户
电脑教程推荐
- 1 电脑开机显示missing operate system处理方法 电脑开机显示missing operate system怎么办
- 2 苹果手机提示您的帐户已在App Store和iTunes中被禁用如何解决 如何解禁苹果手机在App Store和iTunes中被禁用的帐户
- 3 华硕P8H61-MX R2.0主板通过bios设置u盘启动的步骤 华硕P8H61-MX R2.0主板如何设置u盘启动
- 4 没有读卡器时内存卡如何插在电脑上 电脑内存卡无读卡器怎样连接
- 5 电脑的小键盘数字怎么开启 电脑小键盘数字键无法打开
- 6 技嘉GA-MA78GM-US2H主板进入bios设置u盘启动的步骤 技嘉GA-MA78GM-US2H主板如何设置U盘启动
- 7 在U盘资料恢复过程中应该注意什么? U盘数据恢复注意事项
- 8 电脑的分辨率突然变大设置不了修复方法 电脑屏幕分辨率突然变大怎么办
- 9 windows8笔记本怎么开启wifi热点?win8笔记本开启wifi热点的方法 Windows8笔记本如何设置WiFi热点
- 10 浅析u盘出现写保护的解决方法 U盘写保护解除方法
win10系统推荐
- 1 绿茶系统ghost win10 64位家庭优化版下载v2023.05
- 2 深度技术ghost win10 32位稳定专业版v2023.05
- 3 系统之家windows10 64位专业免激活版v2023.05
- 4 中关村ghost win10 32位游戏装机版v2023.05
- 5 华硕笔记本专用win10 64位经典专业版
- 6 深度技术ghost win10 64位专业破解版v2023.05
- 7 联想笔记本专用Win10专业版64位系统镜像下载
- 8 联想笔记本专用win10 64位流畅专业版镜像
- 9 萝卜家园Windows10 64位专业完整版
- 10 中关村ghost win10 64位克隆专业版下载v2023.04