如何查看c盘安装了哪些软件 win10系统怎样查看C盘中已安装的软件
更新时间:2024-01-01 15:50:18作者:xiaoliu
在使用Windows 10操作系统的过程中,我们经常会遇到需要查看C盘中已安装的软件的情况,无论是为了了解自己电脑上有哪些软件,还是为了卸载一些不常使用的程序,了解C盘中已安装的软件都是很重要的。如何查看C盘安装了哪些软件呢?在本文中我们将介绍一些简单的方法,帮助您轻松地查看C盘中已安装的软件。
步骤如下:
1.点击左下角的【开始】按钮。
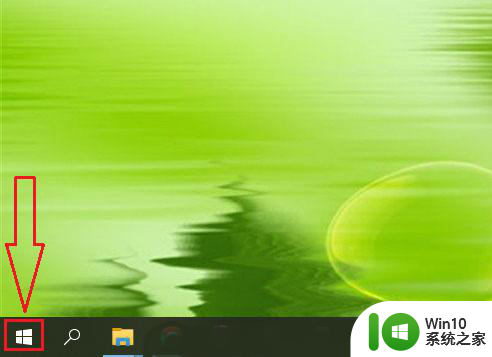
2.点击【选项】设置。
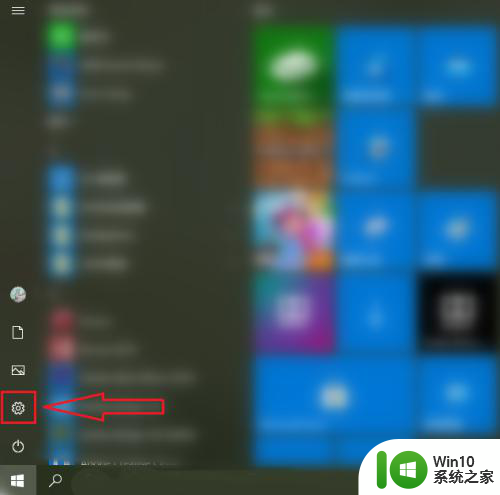
3.点击【应用】。
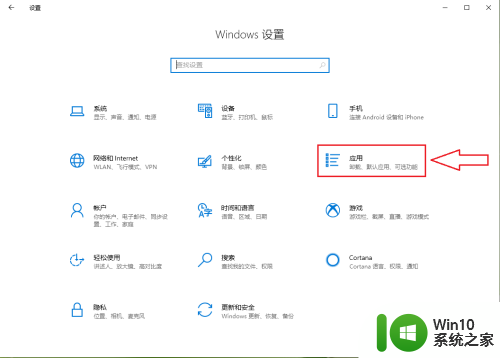
4.●点击【应用和功能】;
●点击“筛选条件”右侧的下拉按钮。
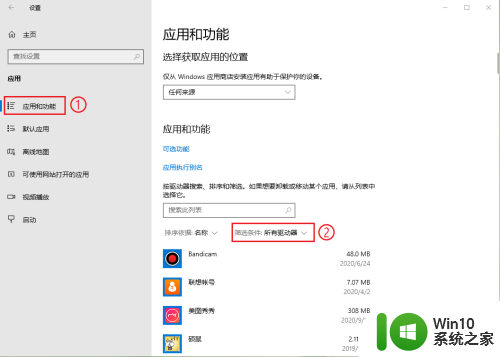
5.点击【系统(C:)】。
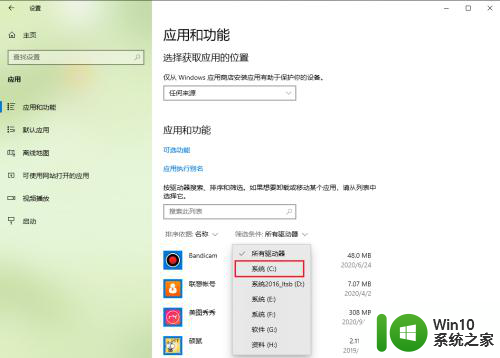
6.就可以看到安装在C盘的软件了。
注意:系统内置的应用也会出现在列表中。
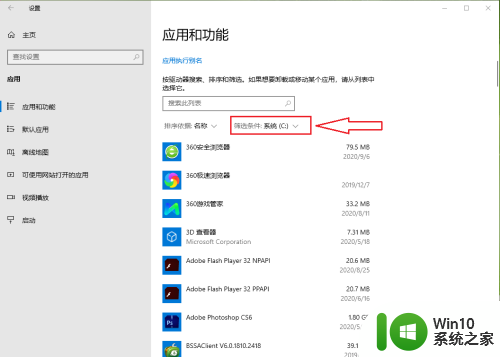
以上就是如何查看C盘安装了哪些软件的全部内容,如果你遇到了这个问题,可以尝试按照我的方法解决,希望对大家有所帮助。
如何查看c盘安装了哪些软件 win10系统怎样查看C盘中已安装的软件相关教程
- 已安装的软件如何从c盘转移到d盘 已安装的软件怎么从c盘移动到d盘
- win10系统如何禁止c盘安装软件 如何设置Win10系统禁止C盘安装软件
- 如何设置win10安装软件不在c盘 如何将Windows 10中软件安装路径设置为非C盘
- c盘啥都没装就满了 C盘没有安装软件却爆满怎么清理
- 不允许安装软件到电脑c盘的设置方法 如何不允许安装软件到电脑c盘
- 禁止win10c盘安装软件的设置方法 如何在Win10中设置禁止C盘安装软件
- 如何把在c盘的软件移动到d盘 安装在c盘的软件如何移到d盘
- 如何查看电脑系统的安装日期及时间 win7系统安装后如何查看安装日期和时间
- win10如何设置c盘禁止安装软件 win10如何更改软件默认安装路径
- 如何查看电脑是否装了固态硬盘 如何查看电脑是否安装了固态硬盘的方法
- 华为手机的安装包在哪里可以找到 华为手机如何查看已安装应用的安装包文件
- 教你查看win10已安装的所有程序 Win10已安装的所有应用听语有哪些
- bootcamp安装win10无法创建可引导的修复方法 bootcamp无法创建可引导
- win10 64位系统安装revit显示系统版本不支持怎么办 win10 64位系统无法安装Revit解决方法
- U教授U盘启动盘六步win8升级到win10 U盘制作win10启动盘教程
- 安装win10无法在驱动器0的分区1上安装windows怎么办 在硬盘分区安装win10遇到问题怎么解决
系统安装教程推荐
- 1 bootcamp安装win10无法创建可引导的修复方法 bootcamp无法创建可引导
- 2 win7设备和打印机不显示安装的打印机怎么办 Win7设备无法显示已安装的打印机怎么解决
- 3 win10重装系统后软件图标不见了怎么恢复 Win10重装系统后桌面软件图标消失怎么找回
- 4 windows10无法安装所需文件错误代码0x8007025d怎么办 Windows10安装出现错误代码0x8007025d怎么解决
- 5 cad2006在windows10安装完成后提示cad的功能无法与此版本windows兼容怎么解决 CAD2006无法与Windows10兼容怎么办
- 6 windows7流氓软件卸载完又自动被安装怎么办 Windows7流氓软件卸载无效自动重装
- 7 win7计算机意外重新启动.windows安装无法继续如何解决 Win7计算机意外重新启动频繁怎么办
- 8 windows10为什么安装不了autocad2008要怎么解决 windows10安装autocad2008失败怎么办
- 9 windows7如何重新下载安装一下realtek高清音频管理器 Windows 7如何重新下载安装Realtek高清音频管理器软件
- 10 u教授怎么装w8系统 U教授w8系统装机步骤
win10系统推荐
- 1 华为笔记本专用win10 64位系统绿色版
- 2 联想笔记本专用Ghost Win10 64位精简专业版
- 3 电脑公司ghost win10 64位官方免激活版v2023.04
- 4 雨林木风Ghost Win10 64位完美官方版
- 5 雨林木风ghost win10 32位最新精简版v2023.04
- 6 技术员联盟ghost win10 32位 精简安装版系统
- 7 东芝笔记本ghost win10 32位免激专业版v2023.04
- 8 电脑公司ghost win10 64位最新免激活版v2023.04
- 9 深度技术ghost win10 32位升级稳定版
- 10 联想笔记本专用win10 64位家庭中文版免激活