电脑如何打开img文件 电脑img文件怎么打开
更新时间:2023-01-16 02:11:50作者:cblsl
面对电脑中存放的不同格式文件,有些用户可能还不知道如何打开,其中就包括img文件,这是文件压缩格式,主要是为了创建软盘的镜像文件,它可以用来压缩整个软盘或整片光盘的内容,使用img这个扩展名的文件就是利用这种文件格式来创建的,那么电脑如何打开img文件呢?今天小编就来教大家电脑打开img文件操作方法。
具体方法:
1、首先确保你的电脑安装有winrar软件,没有的自行下载安装即可。
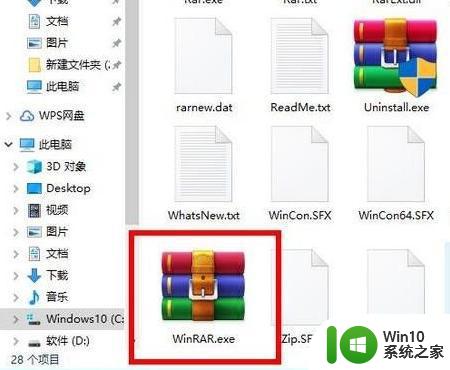
2、接着准备好你的img格式的文件,然后右击该文件。在弹出的右键菜单中选择打开方式选项。
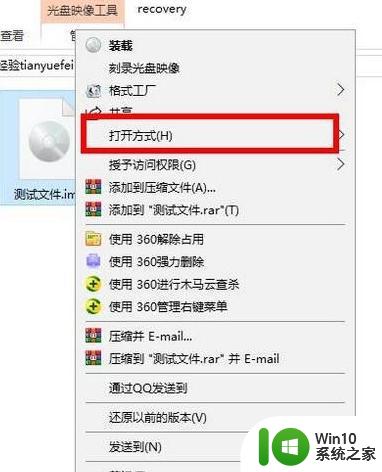
3、接着在打开方式的选项里,找到安装目录的winrar软件。选择之后的名称是winrar压缩文件管理器。
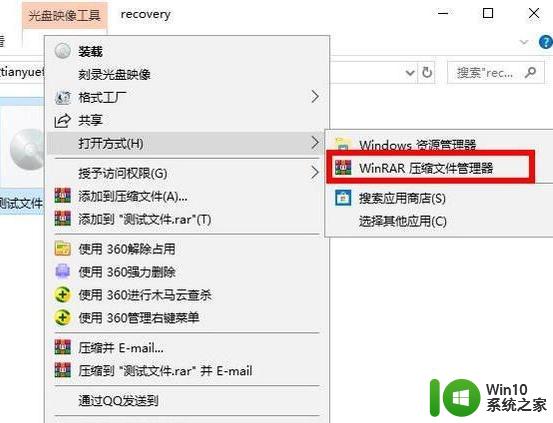
4、接着进入到压缩软件的界面,此时可以看到里边的文件,点击软件界面的解压到选项。
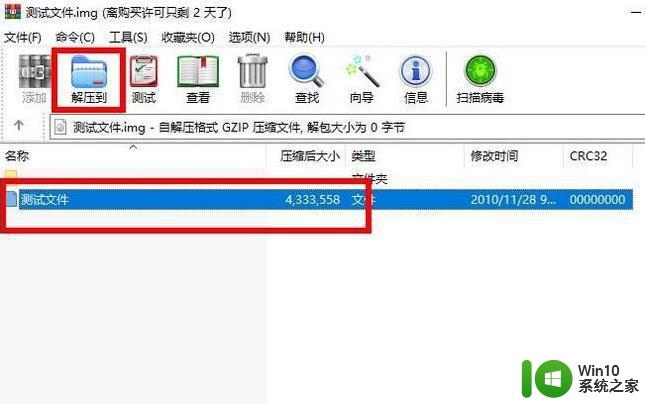
5、接着选择解压的文件路径,默认是同一个文件夹目录下,点击确定选项即可。
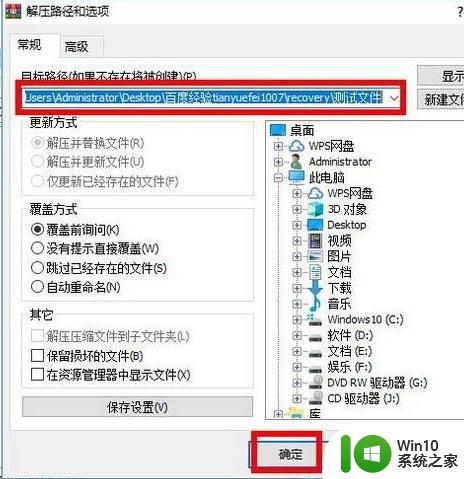
6、接着回到img文件的同一个文件目录下,可以看到解压后的文件夹,点击打开。
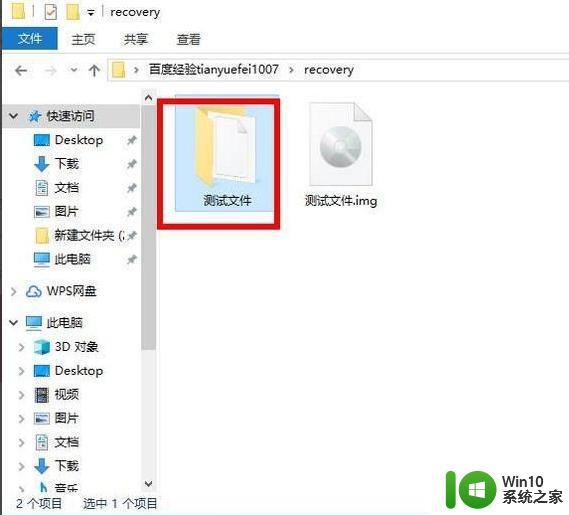
7、点击文件夹之后,就可以看到里边的文件内容了。这样就成功的打开了img格式文件。
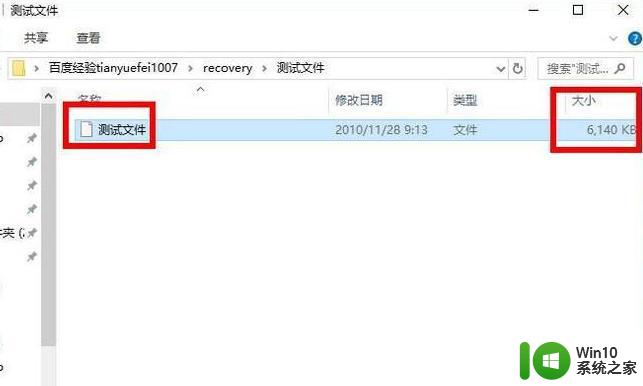
上述就是小编给大家介绍的电脑打开img文件操作方法了,如果你也有相同需要的话,可以按照上面的方法来操作就可以了,希望能够对大家有所帮助。
电脑如何打开img文件 电脑img文件怎么打开相关教程
- 电脑怎么打开img格式文件 img文件打开软件有哪些
- img文件用什么解压 img文件怎么打开 windows系统
- img文件怎样写入u盘 img文件如何写入u盘
- 苹果电脑怎么打开dmg文件 Windows电脑如何打开dmp文件
- 电脑如何打开bak文件 电脑中bak文件打不开怎么办
- 文件在电脑上打不开怎么办 电脑文件夹打不开怎么办
- 电脑xp3文件如何打开 电脑如何打开xp3文件
- 图文教你打开电脑jar文件 电脑jar文件应该怎么打开
- 电脑打开dwg文件的两种方法 电脑上如何打开DWG文件
- 电脑打开dll文件乱码解决方法 如何正确打开电脑dll文件
- 电脑打开wim文件的教程 电脑如何打开wim文件
- 在电脑上怎样打开caj文件 电脑怎么打开caj文件
- 苹果电脑插u盘在哪里打开 Mac机上插入的U盘在哪里显示
- 怎么关闭修改文章时wps的提示 如何关闭wps修改文章时的提示
- 电脑启动过程中突然断电启动不了怎么办 电脑突然断电后无法启动
- wps怎么算平均分和总分的值 wps软件中的平均分和总分计算方法
电脑教程推荐
- 1 wps批注栏注怎么删除 如何删除wps批注栏注
- 2 U教授设置biosU盘优先启动项 U教授BIOS设置U盘启动项步骤
- 3 wps怎么改回车键跳动方向 wps回车键跳动方向怎么调整
- 4 如何解决打开U盘提示文件或目录损坏且无法读取的问题 U盘文件或目录损坏怎么办
- 5 电脑不小心删除的文件或者照片怎么恢复 电脑文件恢复软件哪个好用
- 6 主机开机风扇转一下就停然后又转又停修复方法 主机开机风扇转一下就停然后又转又停怎么回事
- 7 如何解决电脑蓝屏错误代码0xc00000f4的问题 电脑蓝屏错误代码0xc00000f4解决方法
- 8 wps怎么计算总金额 wps怎么用公式计算总金额
- 9 wps我收藏的模板在哪里找到 wps模板收藏在哪里找到
- 10 wps如何一下取消所有ppt动画设计 wps如何取消所有ppt动画设计
win10系统推荐
- 1 华为笔记本专用win10 64位系统绿色版
- 2 联想笔记本专用Ghost Win10 64位精简专业版
- 3 电脑公司ghost win10 64位官方免激活版v2023.04
- 4 雨林木风Ghost Win10 64位完美官方版
- 5 雨林木风ghost win10 32位最新精简版v2023.04
- 6 技术员联盟ghost win10 32位 精简安装版系统
- 7 东芝笔记本ghost win10 32位免激专业版v2023.04
- 8 电脑公司ghost win10 64位最新免激活版v2023.04
- 9 深度技术ghost win10 32位升级稳定版
- 10 联想笔记本专用win10 64位家庭中文版免激活