win10不识别typec耳机的解决方法 win10无法识别typec耳机怎么办
更新时间:2023-04-26 14:15:06作者:zheng
有些用户的耳机是通过typec的口连接的win10电脑,但是在插上耳机之后电脑没有识别,今天小编就给大家带来win10不识别typec耳机的解决方法,如果你刚好遇到这个问题,跟着小编一起来操作吧。
解决方法:
1.我们在Windows操作系统中,转到这个外接设备的小图标。
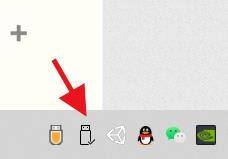
2.右击,就能打开设备和管理器,这里能安装TypeC耳机设备。
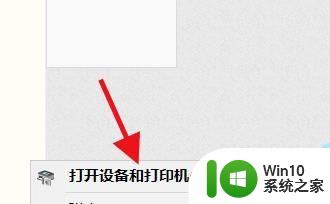
3.于是,我们就能看到现在的我们来到了设备管理器的界面。
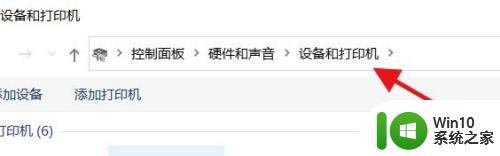
4.因此,我们就能在这里添加新的设备,这样就能找到TypeC耳机设备。
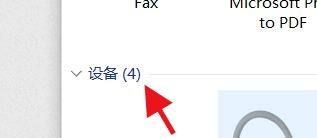
5.这时候,我们选择我们不能识别的设备,也就是TypeC耳机。
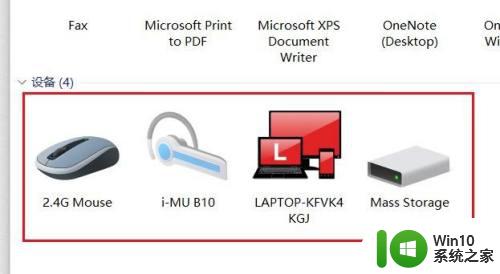
6.于是,我们右击TypeC耳机设备,就能删除设备。
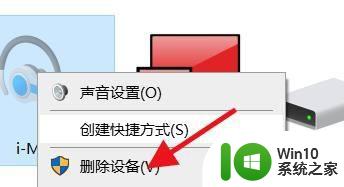
7.然后我们再次插入TypeC耳机设备后,就能再次安装驱动。从而解决电脑认不到TypeC耳机的问题。
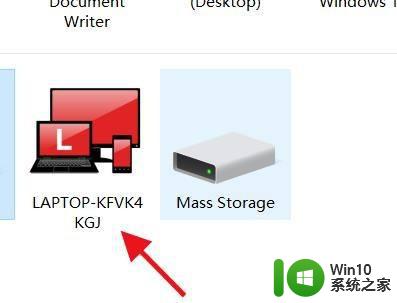
以上就是win10不识别typec耳机的解决方法的全部内容,有遇到相同问题的用户可参考本文中介绍的步骤来进行修复,希望能够对大家有所帮助。
win10不识别typec耳机的解决方法 win10无法识别typec耳机怎么办相关教程
- win10耳机插上没反应的修复方法 Windows10耳机无法识别怎么办
- win10不识别耳机的解决办法 win10笔记本耳机插入无声音怎么办
- win10电脑识别不到耳机解决方法 win10电脑连接耳机无反应怎么办
- win10不识别耳机的解决教程 win10笔记本电脑外接耳机无声解决方法
- win10蓝牙耳机连接不上电脑怎么解决 电脑无法识别win10蓝牙耳机怎么处理
- win10笔记本电脑耳机插孔无法识别怎么解决 win10笔记本插耳机没有声音怎么办
- 联想win10系统无法识别蓝牙耳机怎么处理 如何在win10电脑上重置蓝牙设置以解决无法连接蓝牙耳机的问题
- win10提示未插入扬声器或耳机解决方法 win10电脑无法识别扬声器或耳机怎么办
- win10电脑插上耳机无声音怎么办 win10耳机插上后无法识别怎么解决
- win10无法识别ssd硬盘解决方法 win10识别不了ssd硬盘怎么办
- 笔记本win10检测不到耳机的处理方法 笔记本win10耳机设备无法识别的原因
- win10不识别硬盘的解决方法 window10无法识别硬盘的解决办法
- win10电脑高清线连接投影仪设置教程 win10电脑如何连接高清线投影仪
- 笔记本win10蓝牙搜索不到设备如何处理 笔记本电脑win10蓝牙搜索不到设备怎么办
- win10无法打开相机请确保它正常工作怎么解决 win10相机无法正常工作怎么解决
- win10宽带连接打不开双击没反应怎么办 win10宽带连接双击无反应怎么解决
win10系统教程推荐
- 1 笔记本win10蓝牙搜索不到设备如何处理 笔记本电脑win10蓝牙搜索不到设备怎么办
- 2 win10宽带连接打不开双击没反应怎么办 win10宽带连接双击无反应怎么解决
- 3 win10右下角总冒出小屏幕怎么回事 Windows 10任务栏缺少桌面小图标怎么办
- 4 win10桌面图片如何固定 Win10如何设置桌面背景壁纸不被修改
- 5 win10需要使用新应用以打开此windowsdefender链接怎么解决 如何解决win10需使用新应用打开windowsdefender链接问题
- 6 win10玩war3内存不足 Win10魔兽争霸3内存不足提示怎么办
- 7 戴尔电脑w10系统自动更新后显示你的电脑未正确启动如何处理 戴尔电脑w10系统自动更新后无法正确启动解决方法
- 8 win10开机出现0xc0000001系统页面进不去如何处理 win10系统页面0xc0000001错误怎么解决
- 9 windows10 pro 20h2立体声混音卡没有了怎么恢复 Windows10 Pro 20H2立体声混音卡消失如何解决
- 10 win10系统资源管理器总自动刷新怎么解决 win10系统资源管理器频繁自动刷新怎么处理
win10系统推荐