Win10中蓝牙设置缺失如何解决 如何在Win10系统中开启蓝牙功能
Win10中蓝牙设置缺失如何解决,Win10系统作为当今最常用的操作系统之一,其蓝牙设置缺失问题一直是广大用户经常遇到的难题。如果您也因此无法正常使用蓝牙功能,或者一直不清楚如何在Win10系统中开启蓝牙功能,那么您不妨继续阅读以下文章,我们将为您介绍一些解决方法和开启蓝牙功能的具体操作步骤,帮助您轻松解决蓝牙问题,享受更便捷的数字生活。
具体方法:
1、设备管理器,usb,有一个感叹号usb,先禁用,然后在启动,开关就会重新出现。
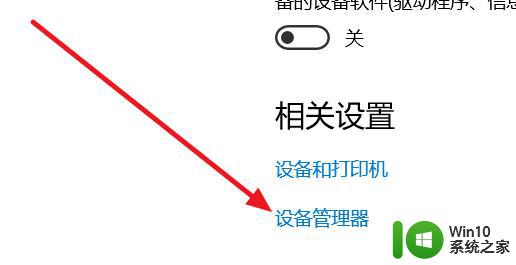
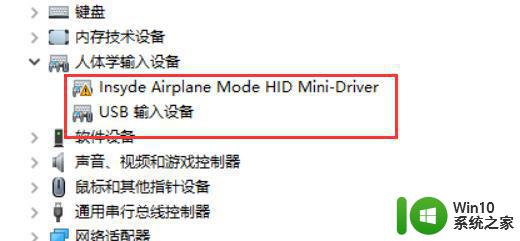
2、进BIOS去关WLA(disable)保存重启,然后在回去开WLA(enable),重启,开关出现
第二种方法
1、设置-更新和安全-恢复-立即重新启动-疑问解答-高级选项-UEFI固件设置-重启
Configuration-Wireless LAN)
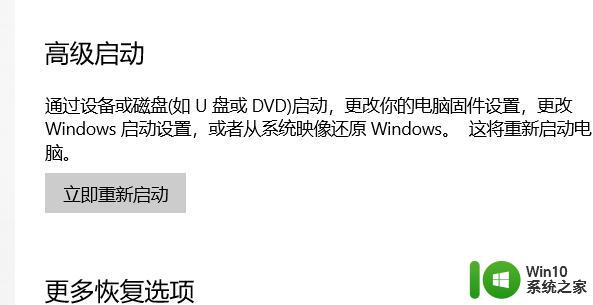
2、先回车向下选disable,然后保存退出重启(save and Exit,看下方提示如FN+F10),蓝牙开关就出现了,再重复一遍,开回WLA(enable)
第三种方法
1、更新蓝牙的驱动,然后安装完成后重启。若还是找不到蓝牙开关选项。
2、首先按下键盘上的【Win】+【R】打开运行窗口输入【services.msc】并打开。
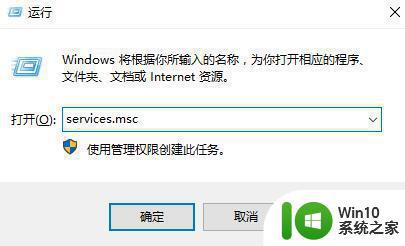
3、进入到服务界面后,我们向下查找,找到【蓝牙支持服务】。
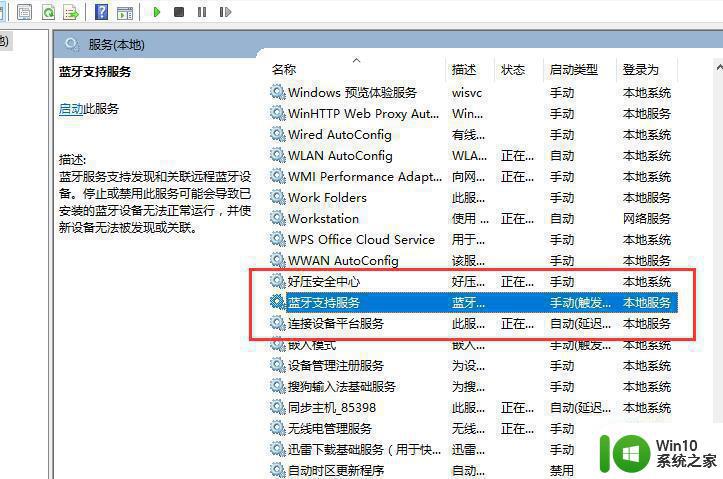
4、双击打开【蓝牙支持服务】,服务状态为已停止,点击【启动】就行了。
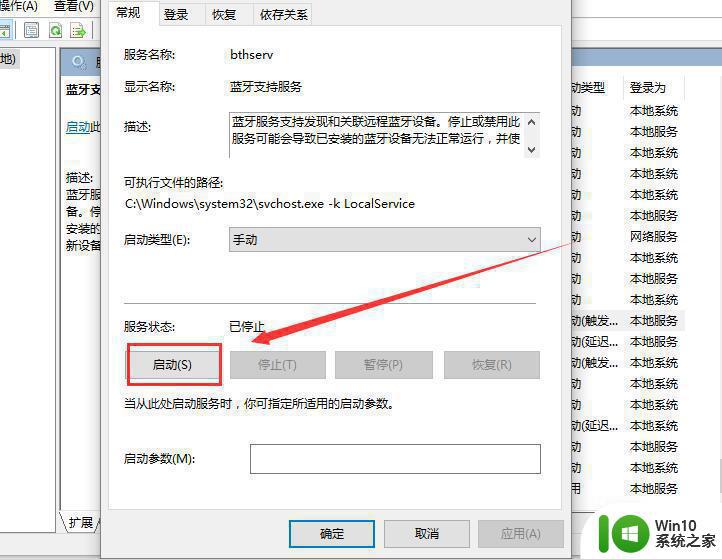
5、正在启动中,启动完成就行了。
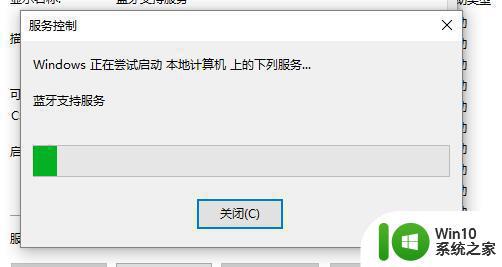
如果在Win10系统中找不到蓝牙设置,可以先检查电脑是否支持蓝牙功能,并检查蓝牙驱动是否安装或更新。若依旧无法解决,可以通过设备管理器查找更新驱动或清除历史连接记录来尝试解决问题。在确保蓝牙功能正常后,可以在Win10系统中轻松开启蓝牙功能。
Win10中蓝牙设置缺失如何解决 如何在Win10系统中开启蓝牙功能相关教程
- win10系统蓝牙在哪里打开 win10系统中如何打开电脑蓝牙功能
- win10蓝牙无法开启的解决方法 如何在win10上打开蓝牙功能
- win10蓝牙功能突然消失如何还原 win10蓝牙模块消失解决方法
- win10打开蓝牙功能的方法 win10如何打开蓝牙功能
- w10系统设备管理器中没有蓝牙怎么办 Windows 10系统设备管理器蓝牙缺失解决方法
- win10笔记本电脑蓝牙如何打开 win10系统笔记本蓝牙功能在哪里开启
- 怎么在Windows 10电脑上打开蓝牙设置功能 Win10电脑蓝牙设置在哪个菜单中
- 联想win10系统无法识别蓝牙耳机怎么处理 如何在win10电脑上重置蓝牙设置以解决无法连接蓝牙耳机的问题
- win10系统蓝牙适配器连接步骤 如何在win10系统中设置蓝牙适配器连接
- win10 20h2蓝牙消失如何恢复 win10 20h2蓝牙设备丢失怎么解决
- win10蓝牙突然失效如何修复 win10蓝牙设备无法连接如何解决
- win10蓝牙打不开的解决方法 win10蓝牙功能打不开怎么办
- win10 20h2显卡驱动与当前版本不兼容怎么办 Win10 20H2如何更新显卡驱动与当前版本不兼容
- 怎么看永久激活win10 Windows10系统永久激活查看教程
- win10电脑玩sleeping dogs出现闪退解决方法 win10电脑玩sleeping dogs闪退怎么办
- win10 gho需要权限才能删除文件怎么办 win10 gho文件删除权限设置方法
win10系统教程推荐
- 1 怎么看永久激活win10 Windows10系统永久激活查看教程
- 2 win10电脑玩sleeping dogs出现闪退解决方法 win10电脑玩sleeping dogs闪退怎么办
- 3 win10 gho需要权限才能删除文件怎么办 win10 gho文件删除权限设置方法
- 4 进入win10后黑屏只有鼠标 win10黑屏只有鼠标移动
- 5 win10 帝国时代4 死机 帝国时代4玩一下卡死闪退怎么解决
- 6 win10系统22h2怎么样 Win10 22H2系统功能特点
- 7 win10没有改用户名的选项 win10更改账户名称方法
- 8 怎么把我的文档从c盘移动到d盘win10 如何在Windows 10中将文件从C盘移动到D盘
- 9 win10正式版共享Wifi无线网络的最佳方法 Win10正式版共享Wifi无线网络详细步骤
- 10 window10系统之家专业版系统哪个网址下载好 Windows 10系统之家专业版系统官方网址
win10系统推荐
- 1 中关村ghost win10 64位克隆专业版下载v2023.04
- 2 华为笔记本专用win10 64位系统绿色版
- 3 联想笔记本专用Ghost Win10 64位精简专业版
- 4 电脑公司ghost win10 64位官方免激活版v2023.04
- 5 雨林木风Ghost Win10 64位完美官方版
- 6 雨林木风ghost win10 32位最新精简版v2023.04
- 7 技术员联盟ghost win10 32位 精简安装版系统
- 8 东芝笔记本ghost win10 32位免激专业版v2023.04
- 9 电脑公司ghost win10 64位最新免激活版v2023.04
- 10 深度技术ghost win10 32位升级稳定版