win10电脑如何屏蔽弹窗广告 w10电脑怎样禁止任务栏弹出广告
win10电脑如何屏蔽弹窗广告,如今随着互联网的发展,电脑用户在使用Windows 10操作系统时常常遭遇到烦人的弹窗广告,这些广告不仅干扰了用户的正常操作,还可能引发安全隐患。许多用户迫切希望找到一种方法来屏蔽这些弹窗广告,以保障自己的使用体验和信息安全。究竟该如何在Windows 10电脑上禁止任务栏弹出的广告呢?下面将为大家介绍一些简单而有效的方法。
具体方法:
方法一:1、首先打开控制面板,然后找到网络和Internet,点击进入后找到Internet选项会弹出属性窗口。
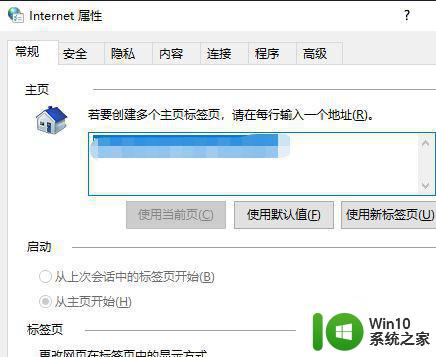
2、切换到隐私,然后勾选启用弹出窗口阻止程序,再点击设置。
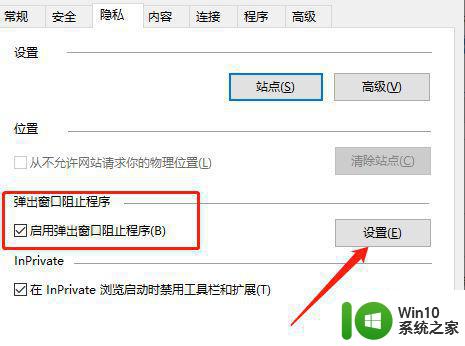
3、在弹出的新窗口中,取消勾选底部的阻止弹出窗口时显示通知栏,如果有特殊需要弹出的,可以在上面加上站点地址。
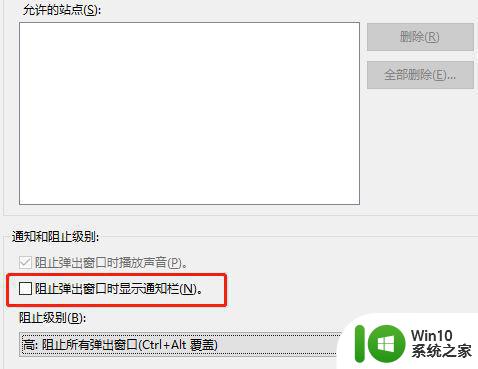
方法二:1、进入windows桌面后,双击桌面的“此电脑”图标,进入之后切换到计算机,然后点击管理。
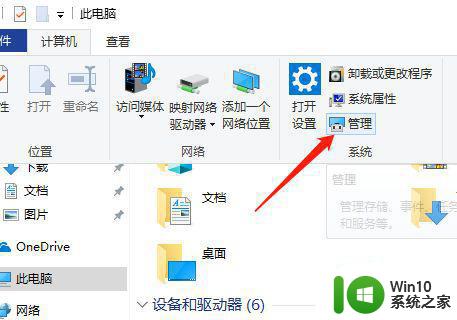
2、打开计算机管理窗口后,在左侧找到系统工具,点开任务计划程序。
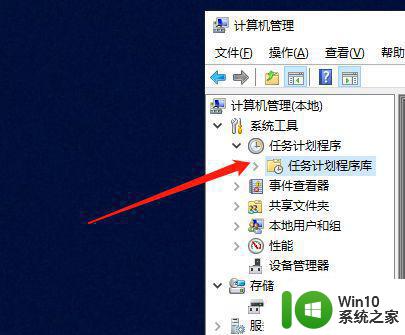
3、然后在右侧可以看到计划启动的程序,选中不要的,右键进行禁用。
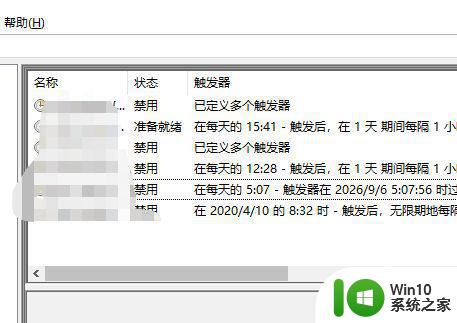
方法三:1、在弹出广告弹窗的时候,同时按住键盘的Ctrl+Shift+Esc组合键,打开任务管理器。
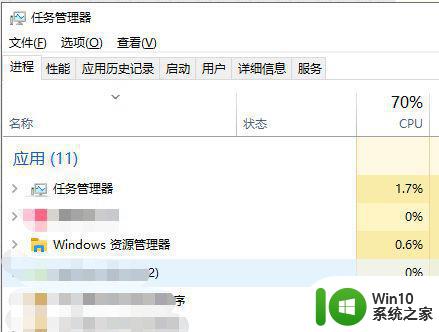
2、找到对应的弹窗广告名称,右键选择打开文件所在的位置。
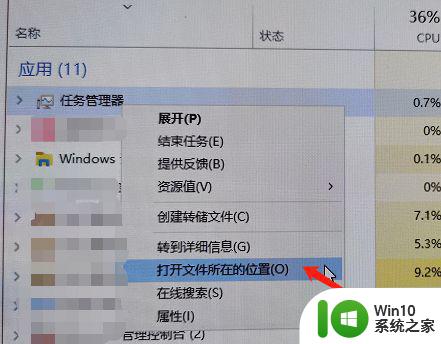
3、找到源文件,先重命名在结尾加上【.bat】后缀;接着新建一个TXT文本,命名为原文件名称,这样也能拦截广告弹窗。
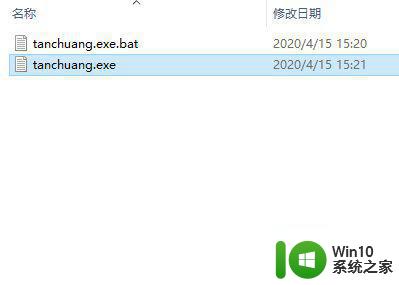
以上是如何在Windows 10电脑上屏蔽弹窗广告的全部内容,如果您还有不清楚的地方,可以参考以上小编的步骤进行操作,希望这些内容能对大家有所帮助。
win10电脑如何屏蔽弹窗广告 w10电脑怎样禁止任务栏弹出广告相关教程
- w10弹屏广告如何屏蔽 w10电脑禁止弹窗广告的方法
- win10电脑如何屏蔽弹窗广告 win10电脑如何阻止弹窗广告
- win10怎么阻止电脑弹出来的广告 win10电脑如何屏蔽弹窗广告
- 如何禁止win10电脑弹窗广告 win10电脑怎样清除广告弹窗
- win10电脑屏蔽弹窗广告怎么设置 win10电脑如何屏蔽弹窗广告
- win10电脑如何屏蔽弹窗广告 win10电脑怎样关闭弹窗广告
- window10禁止广告弹出设置方法 window10如何屏蔽广告弹窗
- win10电脑总弹出广告怎么解决 win10电脑如何屏蔽弹窗广告
- win10电脑弹窗广告怎么彻底关闭 win10如何禁止电脑弹窗广告
- w10电脑如何防止广告弹出 如何清除w10电脑上的广告弹窗
- win10如何禁止弹窗广告 如何关闭win10电脑上的弹窗广告
- win10电脑弹窗广告怎么彻底关闭 win10禁止弹窗广告的步骤
- 如何设置电脑不休眠win10 win10电脑怎么调整不休眠时间
- 升级win10出现0x80072f76-0x20016错误代码解决方法 win10升级错误代码0x80072f76-0x20016解决方法
- win10中ipconfig不是内部命令 Win10 ipconfig显示不是内部或外部命令
- Win10系统组件常用的CLSID有哪些 Win10系统组件CLSID查询
win10系统教程推荐
- 1 升级win10出现0x80072f76-0x20016错误代码解决方法 win10升级错误代码0x80072f76-0x20016解决方法
- 2 如何解决win10笔记本充电充到80就不充了的问题 win10笔记本电池充电到80就停止充电的原因
- 3 win10系统更新出现0x80071160错误怎么解决 Win10系统更新0x80071160错误解决方法
- 4 win10控制栏卡死 Win10任务栏无法点击怎么解决
- 5 win10系统的磁盘清理功能不见了怎么办 win10系统磁盘清理功能无法找到怎么办
- 6 新组装的win10电脑麦克风有杂音如何修复 Win10电脑麦克风杂音怎么办
- 7 戴尔笔记本win10系统开启飞行模式无法关闭如何解决 戴尔笔记本win10系统飞行模式无法关闭怎么办
- 8 win10 红警分辨率 Win10玩红警2不能全屏的原因
- 9 win10更新桌面 Win10 更新补丁导致菜单桌面重置
- 10 win10系统关机时屏幕黑了但是没有关机如何修复 win10系统屏幕黑屏但无法关机怎么办
win10系统推荐
- 1 绿茶系统ghost win10 64位家庭优化版下载v2023.05
- 2 深度技术ghost win10 32位稳定专业版v2023.05
- 3 系统之家windows10 64位专业免激活版v2023.05
- 4 中关村ghost win10 32位游戏装机版v2023.05
- 5 华硕笔记本专用win10 64位经典专业版
- 6 深度技术ghost win10 64位专业破解版v2023.05
- 7 联想笔记本专用Win10专业版64位系统镜像下载
- 8 联想笔记本专用win10 64位流畅专业版镜像
- 9 萝卜家园Windows10 64位专业完整版
- 10 中关村ghost win10 64位克隆专业版下载v2023.04