笔记本电脑无法搜索wifi怎么办 笔记本电脑找不到wifi网络的解决方法
更新时间:2023-12-05 14:21:25作者:zheng
有些用户在使用windows笔记本电脑的时候发现电脑无法搜索到wifi,这该怎么办呢?今天小编就给大家带来笔记本电脑无法搜索wifi怎么办,如果你刚好遇到这个问题,跟着小编一起来操作吧。
解决方法:
方法一
1、首先点击开始,打开“控制面板”。
2、右上角查看方式改为“小图标”,进入”网络和共享中心“。
3、然后点击“更改适配器设置”。
4、接着右键单击“WLAN网络”,选择“连接/断开连接”。
5、最后点击“显示可用网络”,即可弹出可以链接的无线网络了。

方法二
1、右键点击 任务栏 ,选择任务栏设置。
2、点击打开或关闭系统图标,开启网络图标。
3、之后右下角就会显示网络图标,点击WLAN即可。
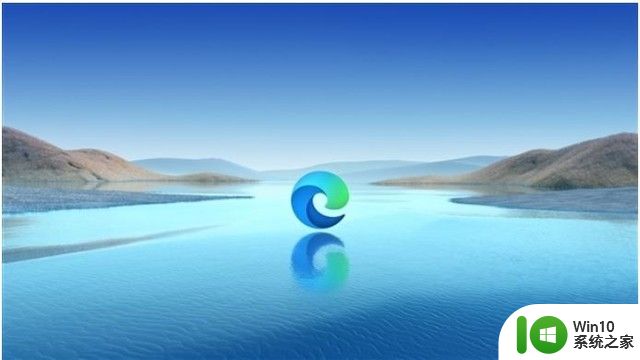
方法三
1、点击电脑右下角的通知图标。
2、查看电脑是否进入飞行模式,如果进入飞行模式。只需要将飞行模式关闭即可。

以上就是笔记本电脑无法搜索wifi怎么办的全部内容,有遇到这种情况的用户可以按照小编的方法来进行解决,希望能够帮助到大家。
- 上一篇: c盘空间的清理方法 怎么清理c盘空间
- 下一篇: 外接屏幕如何设置 笔记本外接显示屏怎么连接和设置
笔记本电脑无法搜索wifi怎么办 笔记本电脑找不到wifi网络的解决方法相关教程
- 电脑搜索不到无线网络是怎么回事 笔记本电脑无法搜索到无线网络(Wifi)的解决方法
- 为啥笔记本电脑搜不到无线网络 Wifi信号搜索不到怎么办
- 笔记本为什么搜不到家里的wifi 笔记本电脑无法搜索到家里的无线wifi怎么办
- 联想笔记本无线网络找不到wifi 联想笔记本无法搜索到无线网络
- 笔记本为什么搜不到wifi信号 怎样解决笔记本电脑搜索不到wifi信号的问题
- 笔记本电脑显示已连接wifi但是上不了网 笔记本电脑连接上无线网络无法上网的解决办法
- 联想笔记本连不上wifi是什么原因 怎么解决 联想笔记本电脑无法连接到无线网络的解决方法
- 笔记本电脑找不到wlan图标解决方法 笔记本电脑无法连接无线网络怎么办
- 笔记本无internet怎么解决 笔记本无法连接WiFi但有网络
- 笔记本电脑咋连无线网 笔记本电脑怎么连接无线网wifi
- 笔记本找不到无线网怎么办?解决笔记本找不到无线网的方法 笔记本连接不上Wi-Fi怎么处理
- 找不到wifi网络怎么解决 电脑无法搜索到无线网络(Wifi)的解决方法
- 华擎H61M-DP3主板进入bios设置u盘启动的步骤图解 华擎H61M-DP3主板如何设置U盘启动
- 电脑其他盘突然不见了只剩c盘怎么解决 电脑其他盘突然不见只剩C盘怎么找回
- 做系统u盘的软件怎么使用 系统U盘制作工具使用步骤
- 如何解决电脑显示器无信号键盘灯不亮的问题 电脑显示器无信号怎么办
电脑教程推荐
- 1 windows系统U盘正确的拔取方法 如何正确拔出Windows系统U盘
- 2 轻松解决U盘不显示盘符的操作步骤 U盘插入电脑后没有盘符怎么办
- 3 浅谈u盘中出现乱码文件的解决方法 U盘乱码文件如何处理
- 4 U盘插电脑没反应的原因以及解决方法 U盘插电脑没有反应怎么办
- 5 新加装内存条不显示 电脑内存添加后没有显示出来怎么办
- 6 电脑一直自动刷新闪屏完全用不了怎么办 电脑自动刷新闪屏解决方法
- 7 wps多个工作表怎么排序 wps多个工作表如何按照自定义排序规则排序
- 8 explorer.exe引起开机黑屏的解决方法 explorer.exe黑屏解决方法
- 9 与英雄联盟服务器之间的通讯出现问题了如何解决 英雄联盟服务器通讯故障解决方法
- 10 浅析U盘文件打不开的解决方法 U盘文件损坏怎么办
win10系统推荐