win10更新失败怎么办 如何修复win10更新总失败
更新时间:2023-06-18 14:29:47作者:yang
win10更新失败怎么办,随着Windows10的不断更新,许多用户都遇到了更新失败的问题,当你看到Windows10的更新总是失败,无论尝试多少次都无法解决时,你可能会感到头疼不已。然而不要担心!在本文中我们将探讨如何解决Win10更新失败的问题,以及如何修复更新总是失败的情况。
修复教程如下:
1、回到桌面,鼠标右键单击此电脑,选择属性进入。
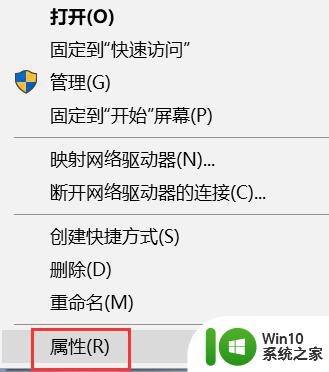
2、进入属性后,选择控制面板主页进入。
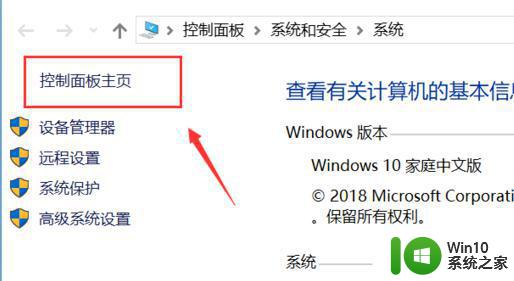
3、在控制面板主页,点击右上角的类别--小图标。
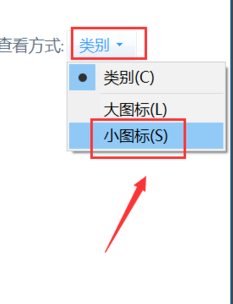
4、进入控制面板小图标列表,点击疑难解答。
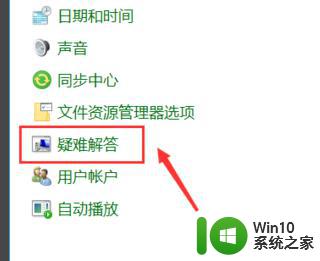
5、进入疑难解答,点击最下方的使用windows更新解决问题。
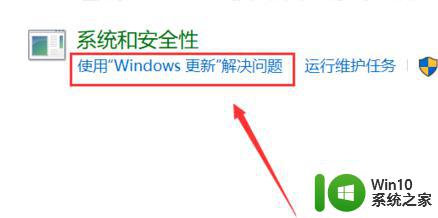
6、进入问题处理向导,点击下一步。
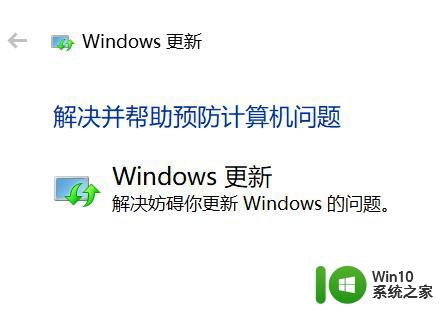
7、系统开始扫面问题点,等待检测完毕。
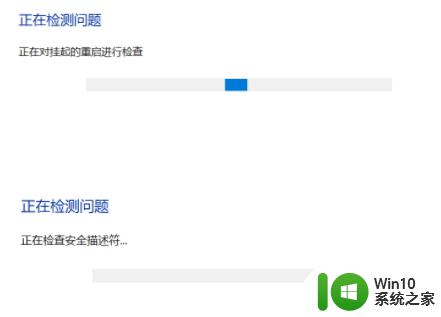
8、问题扫描到后,点击应用此修复程序,如下图所示:
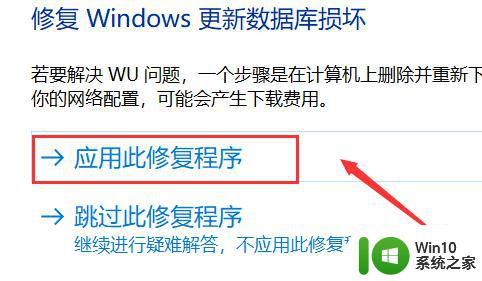
9、系统开始解决更新数据库,等待修复成功,如下图所示:
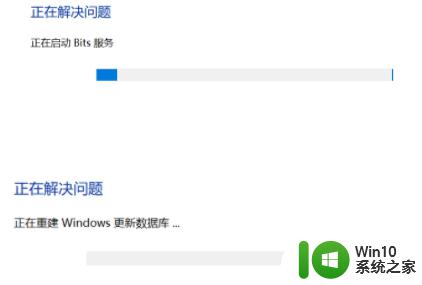
10、系统弹出修复结果,其中会显示所有的错误和修复结果,全部修复成功后,点击关闭按钮,重新检查更新即可,如下图所示
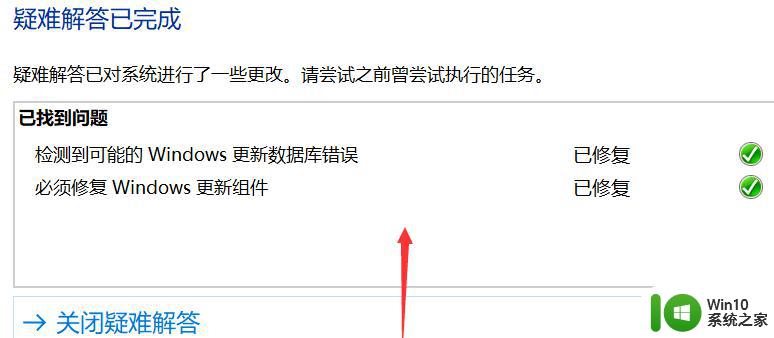
以上就是关于win10更新失败怎么办的全部内容,如果您有出现相同情况,可以按照小编提供的方法来解决问题。
win10更新失败怎么办 如何修复win10更新总失败相关教程
- win10更新80073712失败如何修复 怎么解决win10更新80073712失败
- win10更新失败一直重启如何修复 win10更新失败重启循环怎么办
- win10 kb3140743 更新失败怎么办 kb3140743 补丁更新失败的解决方法
- win10更新补丁总显示失败的原因有哪些 如何解决win10更新补丁总显示失败的问题
- win10系统更新失败后无法开机怎么办 如何修复win10系统更新失败无法开机的问题
- 更新Win10系统补丁总处于失败状态的解决方法 更新Win10系统补丁总处于失败状态什么原因
- win10一直更新失败循环重启的修复方法 win10更新失败一直重启如何解决
- win10自动修复失败一直循环怎么办 win10自动更新失败无限循环如何修复
- 更新Windows10系统一直失败的解决方法 Windows10系统更新失败怎么办
- win10 20h2更新错误x80070002如何处理 win10 20h2 更新失败 0x80070002 错误怎么办
- win10更新失败怎么办 win10更新卡在99%怎么办
- win10老是更新失败的修复方法 win10更新失败的常见原因和解决方法
- 如何解决win10笔记本wifi只剩下飞行模式的问题 win10笔记本wifi无法连接飞行模式
- win10系统更新时提示某些设置由你的组织来管理如何修复 win10系统更新提示设置由组织管理解决方法
- win10系统提示此台电脑不满足录制剪辑的硬件要求怎么处理 win10系统录制剪辑硬件要求不满足怎么办
- win10系统ie浏览器主页无法修改解决方法 win10系统ie浏览器主页无法修改怎么办
win10系统教程推荐
- 1 如何解决win10笔记本wifi只剩下飞行模式的问题 win10笔记本wifi无法连接飞行模式
- 2 win10怎么网络重置 win10网络设置重置方法
- 3 win10声音用一会就没有要重启后才有解决方法 win10声音用一会就没有怎么办
- 4 戴尔装好win10系统一直准备就绪怎么解决 戴尔电脑win10系统一直准备就绪怎么办
- 5 win10截图没有反应 win10截图快捷键win shift s无法截图
- 6 win10时间后显示星期 win10电脑时间栏怎么显示星期几
- 7 win10edge浏览器主页修改不过来的解决方法 win10 edge浏览器主页修改失败怎么办
- 8 win10局域网连接打印机无法打印 Win10正式版无法访问局域网电脑共享打印机
- 9 win10系统右侧滑动菜单 Win10通知区域图标显示与隐藏调整
- 10 苹果笔记本w10系统触摸板点击怎么设置 苹果笔记本w10系统触摸板点击设置教程
win10系统推荐