win10电脑打不出汉字怎么解决 win10键盘突然打不出字怎么回事
更新时间:2023-04-03 14:32:30作者:xiaoliu
在电脑上,我们都会遇到一些问题,就是在打字的时候突然遇到打不出子的情况,最近就有win10用户遇到了,用户也不知道是怎么回事,正常的打字突然就不行了,那么win10键盘突然打不出字怎么回事呢,下面小编给大家分享解决该问题的方法。
解决方法:
1、在运行中输入ctfmon,点击确定按钮。
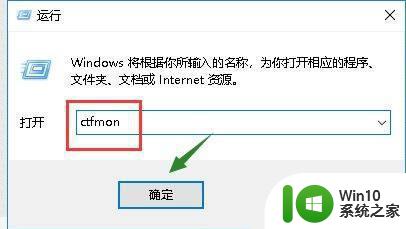
2、重新点击右下角的语言兰,切换输入法,就可以输入中文了。
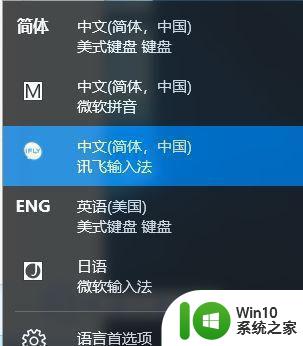
3、如果上面无法解决,那么我们继续,鼠标右键单击开始键---计算机管理。
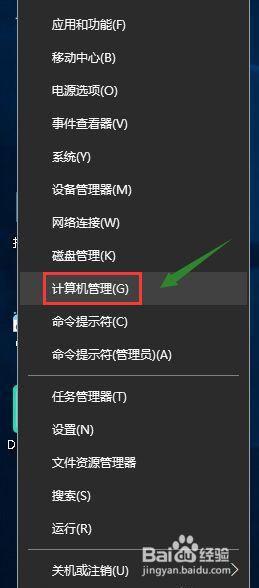
4、进入计算机管理。依次进入系统工具-任务计划程序-任务计划程序库-Microsoft-Windows。
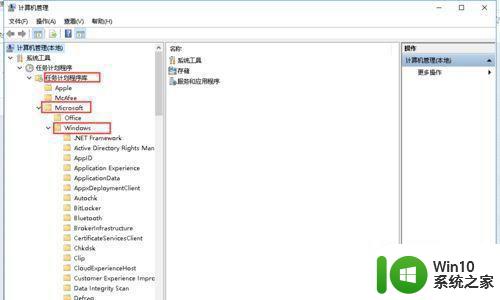
5、在windows文件夹下找到TextServicesFramework。
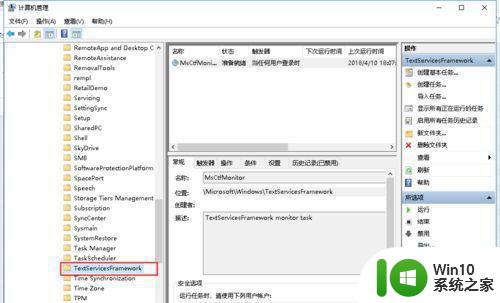
6、在TextServicesFramework窗口右侧右键点击MsCtrMonitor,选择进行。
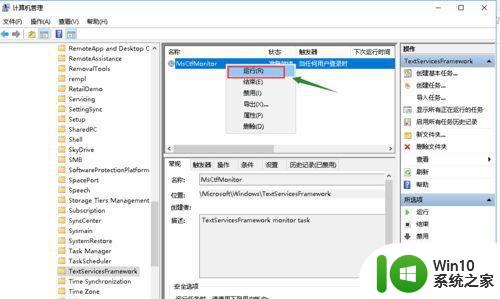
以上就是win10键盘突然打不出字的解决方法,突然无法打字的话,可以按上面的方法来进行解决。
win10电脑打不出汉字怎么解决 win10键盘突然打不出字怎么回事相关教程
- win10电脑突然不能打字 Win10系统电脑键盘打字延迟的解决方法
- win10玩dnf打字发不出去怎么回事 win10玩dnf发不了字怎么解决
- win10笔记本电脑键盘的数字键盘打不出数字的详细解决办法 win10笔记本电脑数字键盘无法输入数字的解决方法
- win10dnf里打不了字的解决办法 w10 dnf打不出字怎么回事
- win10电脑键盘打字出现重复字符怎么办 如何解决win10电脑打字出现重复字符的问题
- win10系统键盘无法打字的处理办法 w10不能打字怎么回事
- win10键盘失灵打不出字的解决方法 win10键盘失灵打不出字的可能原因有哪些
- win10键盘不能打字怎么修复 win10键盘无法打字的解决方法
- win10玩dota打不出汉字处理方法 win10玩dota输入汉字乱码怎么解决
- win10电脑键盘怎么打出顿号符号 win10键盘打不出顿号怎么办
- win10电脑玩dnf总是打不出来字如何解决 win10 dnf打不出字怎么办
- win10中文模式打出来是字母的解决方法 win10中文模式依然输入字母怎么回事
- 如何解决win10关闭屏保后还是自动锁屏的问题 win10关闭屏保后仍然自动锁屏怎么办
- windows10 pro 20h2立体声混音卡没有了怎么恢复 Windows10 Pro 20H2立体声混音卡消失如何解决
- win10系统hyperv虚拟机全屏后怎么退出 Win10系统Hyperv虚拟机全屏退出方法
- win10关闭右边预览窗口 Win10系统文件夹预览窗口关闭方法
win10系统教程推荐
- 1 windows10 pro 20h2立体声混音卡没有了怎么恢复 Windows10 Pro 20H2立体声混音卡消失如何解决
- 2 win10系统资源管理器总自动刷新怎么解决 win10系统资源管理器频繁自动刷新怎么处理
- 3 usb无线网卡在win10系统不能用解决方法 win10系统usb无线网卡连接不上网络怎么办
- 4 win10更新后22h2的05更新后电脑卡顿 Win10系统更新后卡顿优化教程
- 5 win10这个软件与你操作系统不相容如何处理 Win10软件与操作系统不兼容怎么办
- 6 电脑刚装完win10系统显示屏显示超出工作频率范围怎么办 电脑显示器超出工作频率范围怎么调整
- 7 水星150.win10提示无法设置移动热点怎么办 Win10无法设置移动热点解决方法
- 8 win10管理员权限打开cmd命令窗口怎么操作 Win10管理员权限打开cmd命令窗口步骤详解
- 9 w10播放音乐提示再设置中切换输出设备咋办 w10播放音乐提示再设置中切换输出设备方法
- 10 win10系统启动出现两次开机Logo怎么处理 Win10系统启动出现两次开机Logo怎么解决
win10系统推荐