使用WPS软件给图片添加水印的方法 怎么给图片添加水印
更新时间:2023-04-03 13:40:10作者:yang
为了防止图片被盗用,大家会给电脑图片添加一下水印,给图片添加水印的方法有很多种,网上也有许多相关教程,但要下载p图软件,显得很麻烦。其实大家也可以使用WPS软件给图片添加水印,WPS是一款装机必备的办公软件,所以大家都比熟悉。因此本教程告诉大家怎么给图片添加水印。
具体方法如下:
1、首先找到需要添加水印的图片,选中图片点击鼠标右键,如下图选中打开方式,点击wps图片。
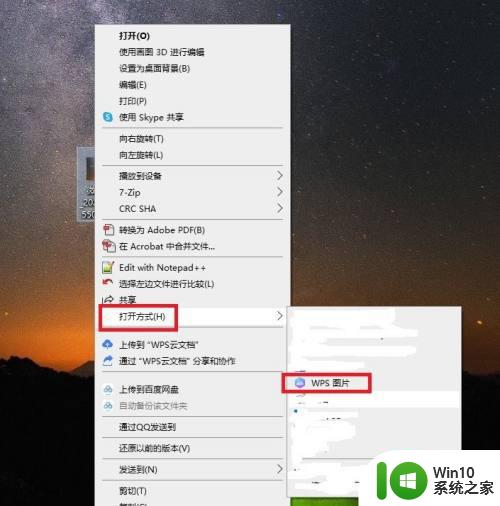
2、打开wps图片软件界面如下图,点击软件右下方更多按钮。
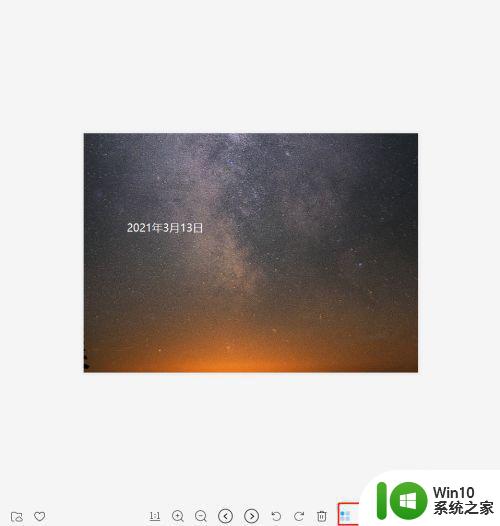
3、打开如下图界面,滑动鼠标滚轮,选择使用工具,点击水印按钮。
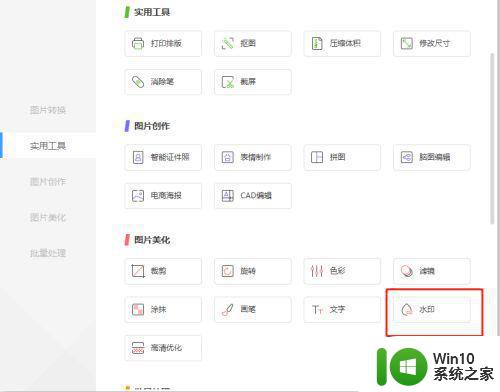
4、弹出如下图界面,首先添加水印文字、签名、或者图片,点击相应按钮即可,如下图。
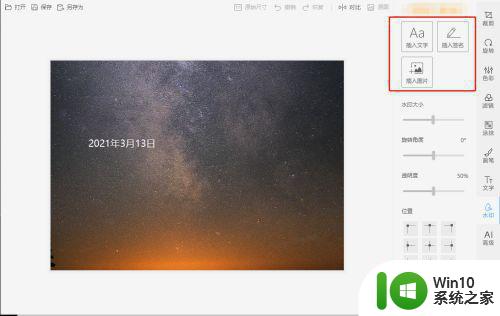
5、添加完成后,需要设置水印的大小,旋转角度,透明度等,如下图拖动横条来设置相应参数。
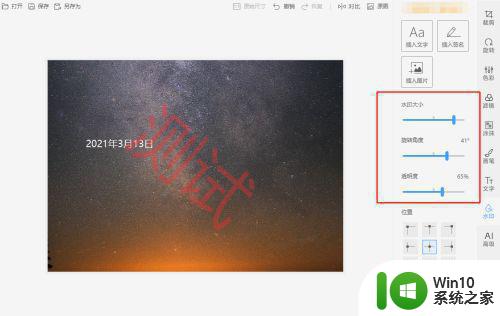
6、设置完成后,需要调整水印在图片的位置,如下图点击位置下方的位置按钮进行设置。
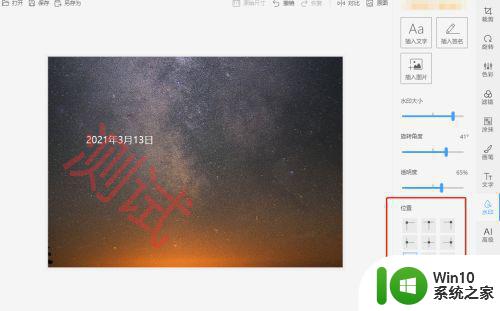
7、设置完水印参数后,点击界面左上角的保存,如下图。
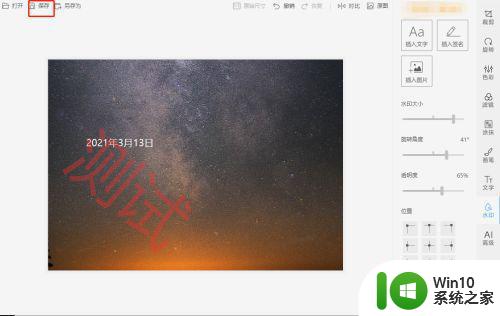
8、然后在保存的目录下打开图片可以看到水印已经添加完毕。
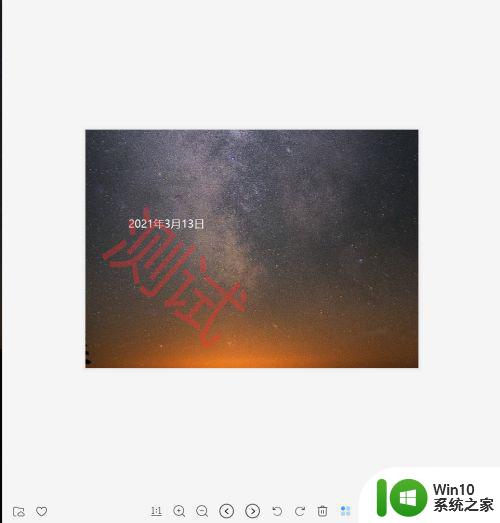
9、到此,Windows 下图片添加水印已经完成。
电脑使用WPS软件给图片添加水印是一招不错的方法,图片添加上水印后可以防止别人盗用,掌握此方法对工作有很大帮助。
使用WPS软件给图片添加水印的方法 怎么给图片添加水印相关教程
- wps如何在图片上添加文字水印 wps图片添加水印的具体步骤
- ps添加水印快捷键 Photoshop图片加水印文字教程
- 使用PS软件给图片添加3D效果的小技巧 如何在PS软件中给图片添加逼真的3D效果
- wps如何给图片添加边框 如何在wps中给图片加边框
- wps怎么在文字底部加图片水印 wps文字怎么在底部加入图片水印
- 电脑图片有水印的三种去除方法 电脑如何去除图片水印
- 如何去掉bilibili图片水印 bilibili动态图片水印关闭方法
- wps添加如何插入水印 wps如何插入水印
- wps怎么添加自己的图片 wps怎么在文档中添加自己的图片
- wps在电子表格中怎么样添加水印 怎样在wps电子表格中添加水印
- word图片如何水印 Word中如何设置图片水印
- wps如何在图片下添加文字、 wps如何在图片下方添加文字
- wps多个工作表怎么排序 wps多个工作表如何按照自定义排序规则排序
- 电脑卡住了按什么键都不管用包括关机如何解决 电脑卡住按什么键都不管用怎么办
- explorer.exe引起开机黑屏的解决方法 explorer.exe黑屏解决方法
- 与英雄联盟服务器之间的通讯出现问题了如何解决 英雄联盟服务器通讯故障解决方法
电脑教程推荐
- 1 wps多个工作表怎么排序 wps多个工作表如何按照自定义排序规则排序
- 2 explorer.exe引起开机黑屏的解决方法 explorer.exe黑屏解决方法
- 3 与英雄联盟服务器之间的通讯出现问题了如何解决 英雄联盟服务器通讯故障解决方法
- 4 浅析U盘文件打不开的解决方法 U盘文件损坏怎么办
- 5 xp下boot.ini文件的作用介绍 xp下boot.ini文件如何配置
- 6 微星笔记本怎么实现u盘启动 微星笔记本如何设置u盘启动
- 7 wps表头隐藏后取消隐藏不出来 wps表头隐藏后无法取消隐藏
- 8 U教授教你如何备份系统 如何备份系统教程
- 9 宏碁E5-572笔记本bios设置U盘启动的方法 宏碁E5-572笔记本如何设置BIOS启动项
- 10 防止U盘中毒的几种方法 如何防止U盘中毒的有效方法
win10系统推荐