允许此设备对你的电脑进行更改 Win10允许应用对设备进行更改的步骤
更新时间:2023-09-01 14:33:48作者:jiang
允许此设备对你的电脑进行更改,随着科技的不断进步,Windows 10操作系统为我们提供了更多个性化的设备更改选项,通过允许应用对设备进行更改,我们可以定制自己的电脑,使其更符合个人需求和喜好。Win10的设备更改步骤简单易行,只需几个简单的操作即可完成。在这个快节奏的时代,我们对电脑的需求越来越高,Win10的这一功能无疑为我们带来了更多便利和个性化选择。让我们一起来了解一下Win10允许应用对设备进行更改的步骤吧!
步骤如下:
1.在Windows10桌面,右键点击桌面上的“此电脑”图标。在弹出菜单中选择“属性”菜单项。
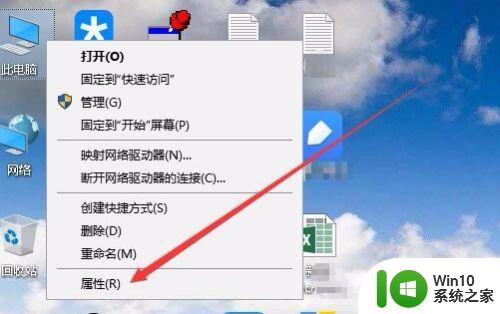
2.接下来就会打开Windows10的属性窗口,在弹出窗口中点击左下角的“安全和维护”快捷链接。
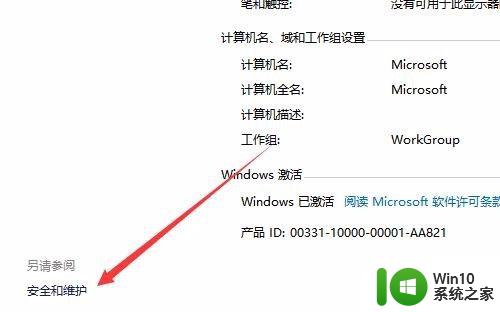
3.在打开的安全和维护窗口中,点击左侧边栏的“更改用户帐户控制设置”菜单项。
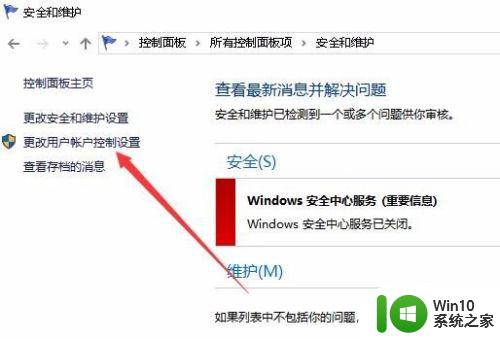
4.这时会再次弹出你要允许此应用对你的设备进行更改吗的提示,点击“是”按钮。
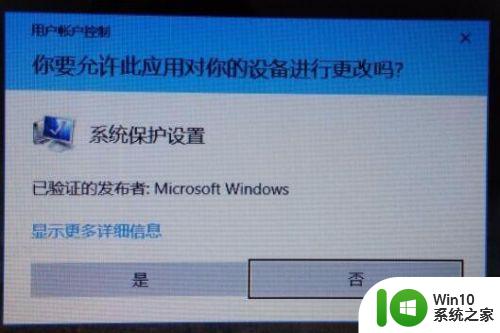
5.在打开的用户帐户控制设置窗口中,找到调整的滑块
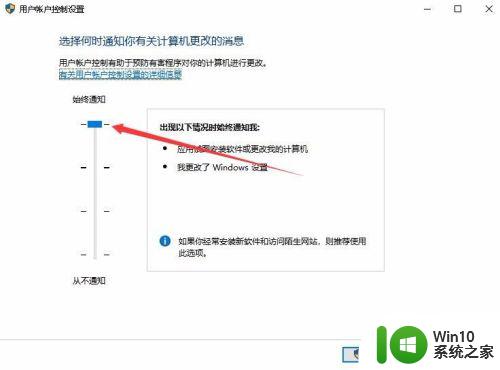
6.把滑块向下拖动,直到拖到最下面,最后点击确定按钮。这样以后就不会再弹出确认更改的提示了。
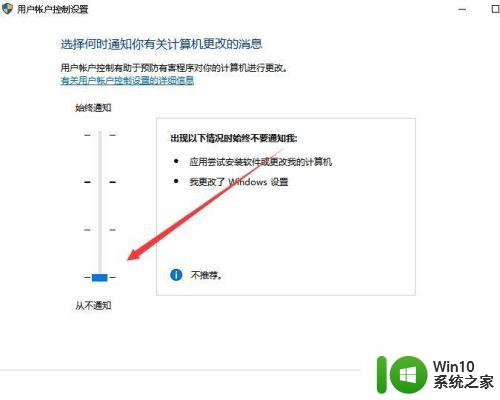
以上是允许此设备对您的电脑进行更改的全部内容,如果您遇到此问题,请根据以上步骤进行解决,希望这些方法能够对您有所帮助。
允许此设备对你的电脑进行更改 Win10允许应用对设备进行更改的步骤相关教程
- 如何关闭win10你要允许此应用对你的设备进行更改 win10允许此应用对你的电脑进行更改怎么关
- win10打开软件总提示你要允许此应用对你的设备进行更改怎么取消 win10打开软件总提示你要允许此应用对你的设备进行更改如何解决
- 怎么关闭你要允许此应用对你的设备 如何关闭Win10允许应用对设备进行更改
- win10是否允许对计算机更改的关闭方法 win10安装应用弹窗怎么关闭
- win10如何始终允许adobe flash win10如何设置始终允许flash播放器
- win10系统flash设置一直允许方法 win10flash怎么设置一直允许
- win10设置应用程序麦克风权限的步骤 如何在win10中允许应用程序使用麦克风
- win10访问权限在哪里打开 Win10如何设置允许应用访问权限
- 怎么解决为了对电脑进行保护已经阻止此应用win10 如何解决Windows 10已经阻止此应用的问题
- win10删除需要来自 administrators的权限才能对此文件夹进行更改如何修复 如何获取管理员权限来删除win10文件夹
- win10怎么禁止应用联网 win10不允许软件联网的方法
- win10更换声音输出设备的方法 win10声音输出设备怎么更改
- win10系统右侧滑动菜单 Win10通知区域图标显示与隐藏调整
- win10去掉开机密码 Win10取消开机密码教程
- win10拨号调制解调器错误651怎么解决 win10拨号调制解调器错误651解决方法
- win10蓝屏重启后不能进入系统 Win10 21H1蓝屏重启后进入不了系统怎么修复
win10系统教程推荐
- 1 win10系统右侧滑动菜单 Win10通知区域图标显示与隐藏调整
- 2 苹果笔记本w10系统触摸板点击怎么设置 苹果笔记本w10系统触摸板点击设置教程
- 3 window10默认游览器自动换为edge怎么设置 如何设置Windows 10默认浏览器为Chrome或Firefox
- 4 w10系统硬盘压缩只能一半怎么解决 w10系统硬盘压缩失败怎么办
- 5 win10 网络属性 win10如何修改网络属性设置
- 6 win10电脑同时用耳机和音响怎么设置 win10电脑同时使用耳机和音响的设置方法
- 7 u教授怎么做装win10系统盘 win10系统盘制作教程
- 8 win10应用商店无法联网0x80072F7D解决方法 win10应用商店无法联网0x80072F7D错误解决方法
- 9 win10点窗口没反应 win10开始菜单点击没反应解决方法
- 10 Win10系统怎么保存蓝屏错误DMP文件 Win10系统如何找到并保存蓝屏错误DMP文件
win10系统推荐