win10设置应用程序麦克风权限的步骤 如何在win10中允许应用程序使用麦克风
更新时间:2023-05-03 17:10:35作者:yang
win10设置应用程序麦克风权限的步骤,在使用Windows 10系统时,有许多应用程序需要使用麦克风才能正常运行,例如语音通话、语音识别等。然而在默认情况下,Windows 10系统可能会阻止某些应用程序访问麦克风,这会导致这些应用程序无法正常工作。那么如何在Windows 10中允许应用程序使用麦克风呢?下面将为你详细介绍。
1、点击开始后点击设置首先点击左下角的“开始”,点击“设置”。

2、点击隐私后打开麦克风,然后点击“隐私”,点击“麦克风”。
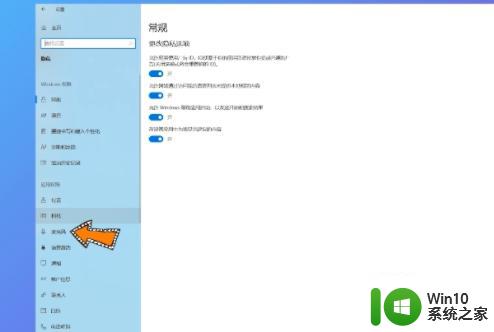
3、点击麦克风访问权限下的更改并打开。
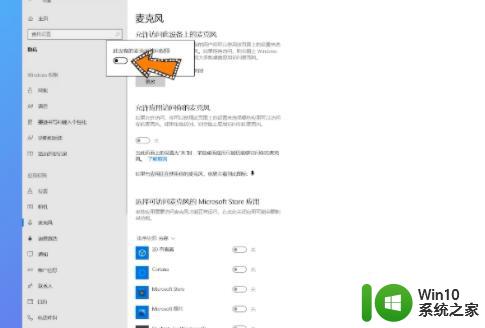
4、最后点击“此设备的麦克风访问权限”下面的“更改”,点击打开即可。
在Win10中要允许应用程序使用麦克风,您可以使用以下步骤进行设置:进入"设置",然后点击"隐私",接着选择"麦克风",在下方将"允许应用访问您的麦克风"切换为"开启"。这样一来,您的麦克风就为应用程序开放了权限。
win10设置应用程序麦克风权限的步骤 如何在win10中允许应用程序使用麦克风相关教程
- win10如何设置麦克风权限 怎样在win10中给麦克风授权
- 知道麦克风权限 如何在win10上开启麦克风权限
- win10调整麦克风增强的步骤 win10麦克风增强在哪
- 手把手教你设置win10电脑麦克风 win7电脑麦克风设置教程
- win10如何选择麦克风 win10选择麦克风的教程
- win10启用麦克风的方法 win10麦克风怎么开启
- window10麦克风被禁用如何打开 Windows 10麦克风禁用如何开启
- win10麦克风增强设置教程 如何在win10系统中调整麦克风增强效果
- win10如何调整麦克风音量 win10麦克风音量调大的步骤
- 解决win10麦克风用不了的操作方法 win10麦克风无声怎么办
- win10麦克风声音大小在哪设置 win10如何调节麦克风音量大小
- win10更新后麦克风用不了了怎么解决 win10更新之后麦克风无法使用如何修复
- win10连接usb提示无法识别的usb设备跟这台计算机连接的前一个怎么办 Win10连接USB提示无法识别的USB设备怎么解决
- windows1020h2商店错误代码0x80131500怎么解决 windows10 20H2 商店无法打开错误代码0x80131500如何修复
- win10设置界面自动关闭怎么回事 win10怎么设置取消自动锁屏
- win10怎么关闭屏幕显示 Win10屏幕自动熄屏怎么解决
win10系统教程推荐
- 1 win10时间后显示星期 win10电脑时间栏怎么显示星期几
- 2 win10edge浏览器主页修改不过来的解决方法 win10 edge浏览器主页修改失败怎么办
- 3 win10局域网连接打印机无法打印 Win10正式版无法访问局域网电脑共享打印机
- 4 win10系统右侧滑动菜单 Win10通知区域图标显示与隐藏调整
- 5 苹果笔记本w10系统触摸板点击怎么设置 苹果笔记本w10系统触摸板点击设置教程
- 6 window10默认游览器自动换为edge怎么设置 如何设置Windows 10默认浏览器为Chrome或Firefox
- 7 w10系统硬盘压缩只能一半怎么解决 w10系统硬盘压缩失败怎么办
- 8 win10 网络属性 win10如何修改网络属性设置
- 9 win10电脑同时用耳机和音响怎么设置 win10电脑同时使用耳机和音响的设置方法
- 10 u教授怎么做装win10系统盘 win10系统盘制作教程
win10系统推荐