win10怎么解除宽带网速限速 win10宽带限速解决方法
更新时间:2023-09-05 14:34:58作者:yang
win10怎么解除宽带网速限速,如今互联网已经成为了人们生活中不可或缺的一部分,有时我们会面临着宽带网速限速的困扰,这不仅影响了我们的上网体验,还对工作和学习产生了不小的影响。尤其是在使用Win10系统时,有许多用户遇到了宽带限速的问题。如何解除Win10的宽带网速限制呢?本文将为大家介绍一些Win10宽带限速解决方法,希望能帮助到遇到这一问题的用户。
具体方法:
1、按下WIN键+R,弹出的“”运行“”窗口,在输入框中输入“gpedit.msc”,按下ENTER键
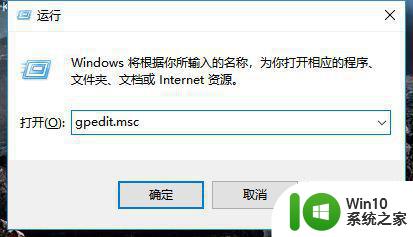
2、窗口中选中Windowns设置——>基于策略的Qos
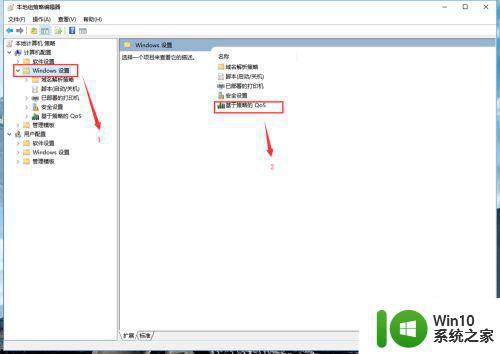
3、右击高级Qos设置
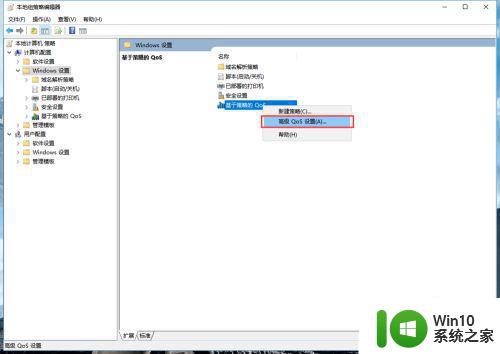
4、勾选指定入站TCP吞吐量级别
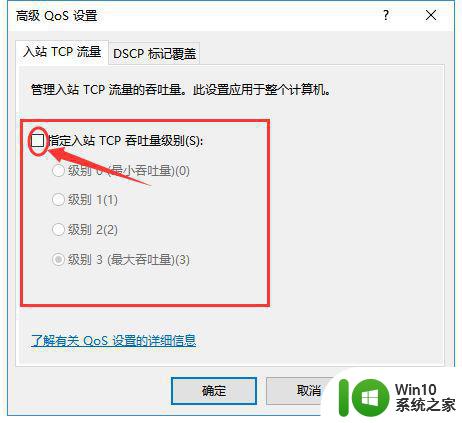
5、选择级别三,点击确定
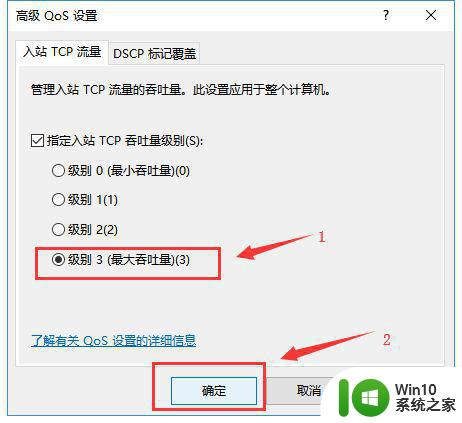
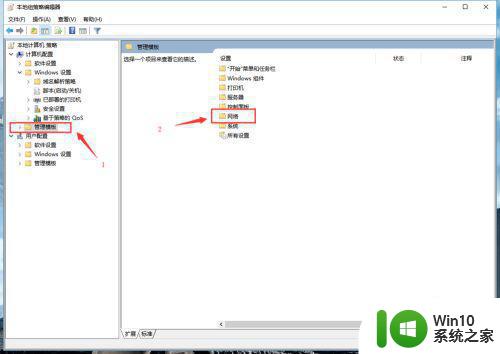
6、接下来选中管理模版,双击“网络”选项
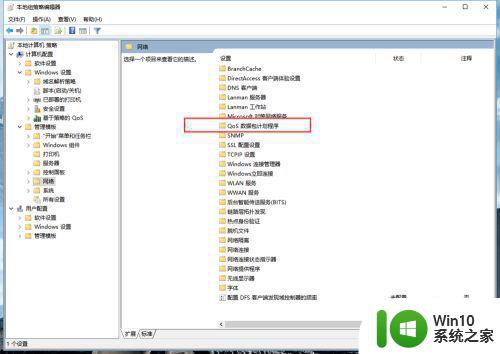
7、找到Qos数据包计划程序,并双击该选项
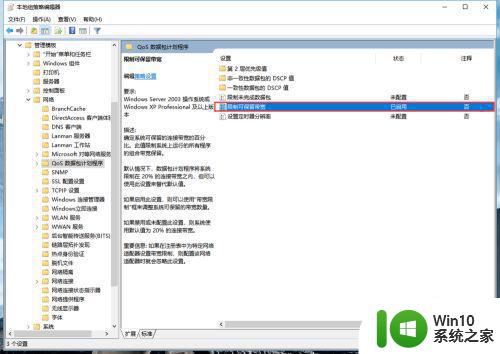
8、找到限制可保留宽带,双击它,选择“已启动”选项
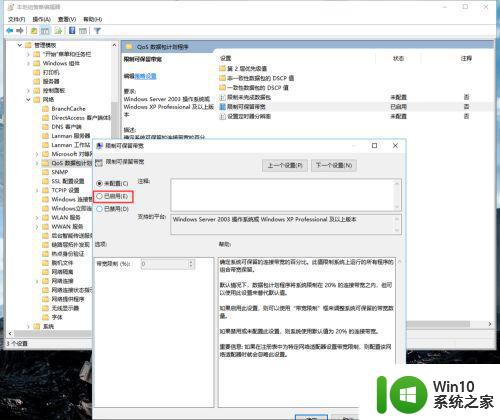
9、把带宽限制改为0(win7的默认值是20,win10的默认值是80),然后点击确认。后面的话可以执行下ping测试,这里我就不进行具体操作了
以上就是如何解除Win10宽带网速限速的全部内容,需要的用户可以按照小编提供的步骤进行操作,希望这些内容能对大家有所帮助。
win10怎么解除宽带网速限速 win10宽带限速解决方法相关教程
- win10电脑宽带限速怎么解除 win10宽带限速解除步骤
- 解除win10网络带宽限制的详细教程 解除win10网络带宽限制是否会影响电脑性能
- win10如何限制宽带上网时间 win10如何设置宽带上网时间限制
- win10电脑网络限速如何解除 win10电脑解除网络限速怎么设置
- win10电脑解除网络限速怎么设置 win10电脑网络限速如何解除
- win10电脑限速怎么解除 怎么解除网络限速win10
- win10被限速上网速度变慢的解决方法 win10被限速了怎么回事
- win10限制可保留带宽怎么设置 win10需要设置保留宽带限制吗
- win10解除网络限速方法 win10解除网络限制怎么设置
- 如何在win10电脑上解除网络限速 win10电脑网速被限制怎么办
- win10网络限速怎么关闭 如何解除win10自身网络限速
- win10电脑下载网速限制如何解除 win10下载限速怎么取消
- win10系统为何插耳机能听歌而插音箱就唱几声? win10系统耳机插进去没有声音怎么办
- win10系统升级至创意者后开机提示密码错误的解决方法 win10创意者更新后开机密码错误怎么办
- 怎么解决windows音频设备图形隔离占用内存win10 Windows音频设备图形隔离占用内存问题解决方法
- win10查看历史开机时间 win10 开机历史记录在哪里查看
win10系统教程推荐
- 1 win10系统升级至创意者后开机提示密码错误的解决方法 win10创意者更新后开机密码错误怎么办
- 2 怎么解决windows音频设备图形隔离占用内存win10 Windows音频设备图形隔离占用内存问题解决方法
- 3 win10电脑开机出蓝屏提示失败的操作Acpi.sys修复方法 Win10电脑蓝屏提示Acpi.sys错误怎么办
- 4 win10关机出现0xc0000142 win10出现错误代码0xc0000142怎样排除
- 5 蓝牙耳机连接win10笔记本电脑教程 win10笔记本电脑如何连接蓝牙耳机
- 6 win10工具栏加载不出来 Win10任务栏点击无反应怎么办
- 7 win10快速启动选项灰色选择不了修复方法 win10快速启动选项灰色无法选择解决方法
- 8 win10更改账户权限设置的最佳方法 win10如何更改账户权限设置
- 9 win10玩游戏按键冲突 游戏时Win10系统shift键有干扰怎么处理
- 10 win10任务栏改win7 win10怎么设置成win7风格开始菜单
win10系统推荐
- 1 联想笔记本专用win10 64位流畅专业版镜像
- 2 萝卜家园Windows10 64位专业完整版
- 3 中关村ghost win10 64位克隆专业版下载v2023.04
- 4 华为笔记本专用win10 64位系统绿色版
- 5 联想笔记本专用Ghost Win10 64位精简专业版
- 6 电脑公司ghost win10 64位官方免激活版v2023.04
- 7 雨林木风Ghost Win10 64位完美官方版
- 8 雨林木风ghost win10 32位最新精简版v2023.04
- 9 技术员联盟ghost win10 32位 精简安装版系统
- 10 东芝笔记本ghost win10 32位免激专业版v2023.04