怎么让windows文件夹按照大小排序 windows文件按照大小排序的教程
更新时间:2023-11-13 14:37:35作者:jzjob
在Windows系统中,文件按大小排序是一种非常实用的功能,它可以帮助我们快速找到需要的文件,节省大量时间。然而,对于许多新手用户来说,他们可能并不清楚如何在Windows中按照文件大小进行排序。本文将为您提供一个详细的教程,教您如何在Windows中按照文件大小进行排序。
具体方法:
1.如果之前设置的文件显示方式可显示图示的“大小”标题栏,可用鼠标点击该标题名称。
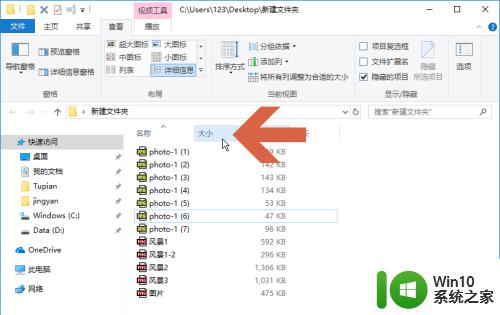
2.点击“大小”标题后,文件就按大小进行排序了。再点击一次“大小”标题,文件又会按相反的次序排序。
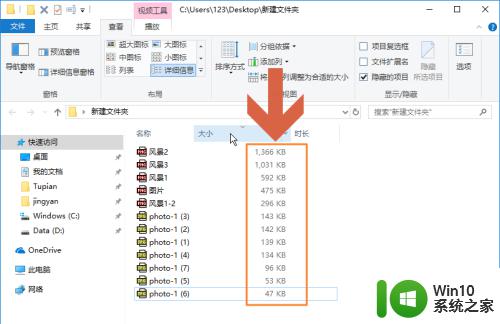
3.如果没有显示“大小”标题栏,可在文件夹的空白处点击鼠标右键。
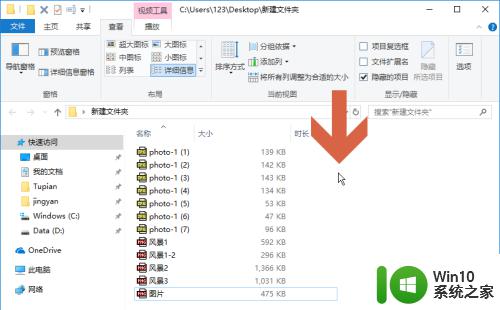
4.弹出右键菜单后,点击菜单中“排序方式”子菜单中的“大小”选项。文件就按大小进行排序了。
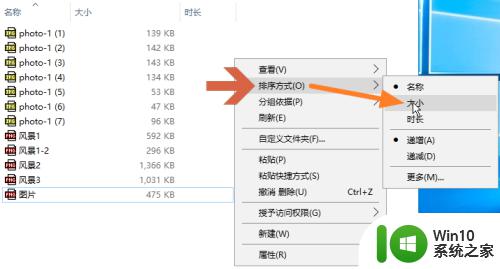
5.点击子菜单中的“递增”或者“递减”可设置大小排序的方式。
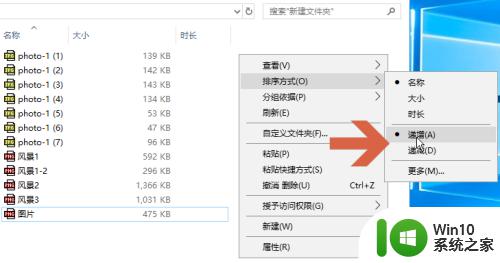
6.另外也可以点击打开文件夹的“查看”选项卡。
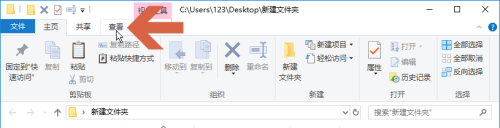
7.在查看选项卡的“排序方式”按钮的下拉列表中也可以设置按大小排序和递增或者递减。
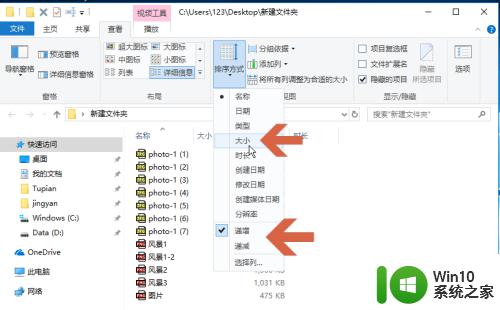
以上就是怎么让windows文件夹按照大小排序的全部内容,有出现这种现象的小伙伴不妨根据小编的方法来解决吧,希望能够对大家有所帮助。
怎么让windows文件夹按照大小排序 windows文件按照大小排序的教程相关教程
- Excel表格如何按照多列数据排序 如何在Excel表格中按照数字大小排序
- 百度网盘怎么按文件名排序 百度网盘文件名排序方法
- windows怎么快速查看文件夹大小 windows如何查看文件夹大小
- wps文字处理软件中对选定的单词按照英文字母顺序进行排序的方法
- wps多个工作表怎么排序 wps多个工作表如何按照自定义排序规则排序
- 如何处理照片大小 照片文件大小如何修改
- excel名次如何排序由小到大 Excel排名排序方法
- 怎么调整文件大小kb 如何调整照片大小为KB
- wps如何让排序 wps如何按数字顺序排序
- wps怎样排序 wps怎样按字母排序
- wps表格使用时怎么按时间排序 wps表格如何按时间排序
- wps拉一列如何按顺序排列 wps如何拉一列按顺序排列
- 浅析u盘出现写保护的解决方法 U盘写保护解除方法
- 联想小新青春版14笔记本通过bios设置u盘启动的教程 联想小新青春版14笔记本bios设置u盘启动方法
- 设置VMware虚拟机系统识别U盘的方法 如何在VMware虚拟机中设置系统识别U盘的方法
- windows xp系统优化提升电脑运行速度的方法 Windows XP系统优化技巧
电脑教程推荐
- 1 浅析u盘出现写保护的解决方法 U盘写保护解除方法
- 2 设置VMware虚拟机系统识别U盘的方法 如何在VMware虚拟机中设置系统识别U盘的方法
- 3 电脑里的资料考到优盘里的过程电脑里会有记录吗 电脑文件复制到优盘会留下记录吗
- 4 连接u盘就提示请将磁盘插入驱动器怎么回事 连接U盘后提示请将磁盘插入驱动器怎么解决
- 5 映泰主板bios设置u盘启动的操作方法 映泰主板bios如何设置u盘启动
- 6 Win8系统优化C盘实现减轻磁盘压力 Win8系统磁盘优化方法
- 7 windows系统U盘正确的拔取方法 如何正确拔出Windows系统U盘
- 8 轻松解决U盘不显示盘符的操作步骤 U盘插入电脑后没有盘符怎么办
- 9 浅谈u盘中出现乱码文件的解决方法 U盘乱码文件如何处理
- 10 U盘插电脑没反应的原因以及解决方法 U盘插电脑没有反应怎么办
win10系统推荐