win10系统摄像头在哪里打开 win10摄像头打开方法
更新时间:2024-01-29 14:37:05作者:yang
随着科技的不断进步,Win10系统成为了现代人们常用的操作系统之一,而在Win10系统中,摄像头的功能也是备受用户关注的一项。在Win10系统中,我们应该如何打开摄像头呢?Win10系统提供了多种打开摄像头的方法,让用户可以根据自己的需求选择最适合的方式。无论是通过设置菜单、快捷键还是第三方应用程序,都能轻松实现摄像头的打开。接下来让我们一起来探索Win10系统中摄像头打开的方法吧!
具体步骤如下:
1、我们打开摄像头比较方便的方法是在WIN10的搜索框中直接输入相机搜索。
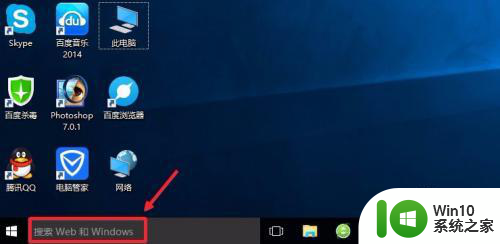
2、然后搜索结果中点击相机打开。
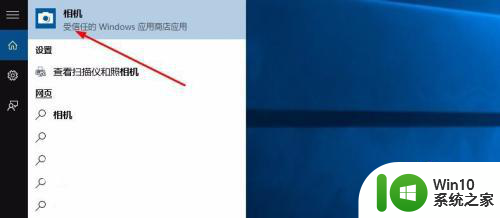
3、打开摄像头以后,我们就可以进行拍照或者摄像操作了。
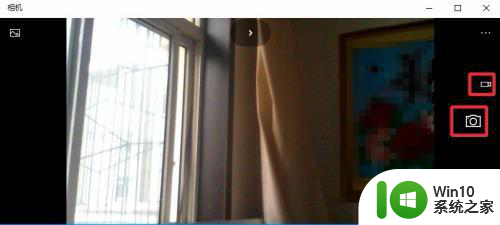
4、当然我们也可以点击开始菜单所有应用中找到相机直接点击打开。
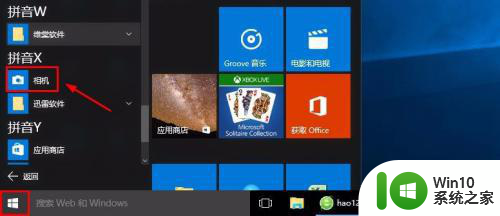
Win10摄像头拍摄的内容保存在哪里:
1、用摄像头拍摄的照片或者拍摄的内容在哪里保存呢,点击此电脑然后打开图片。
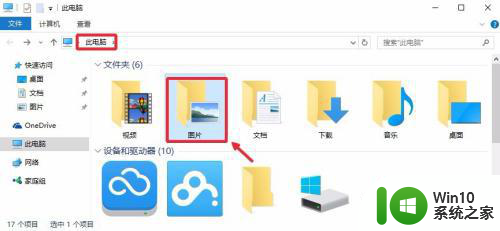
2、图片文件夹的本地图片中可以看到我们拍摄的内容。
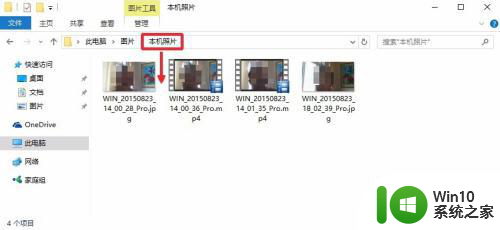
Win10怎么关闭摄像头:
1、当然有时候我们不想使用摄像头的时候,可以关闭摄像头。点击开始菜单设置。
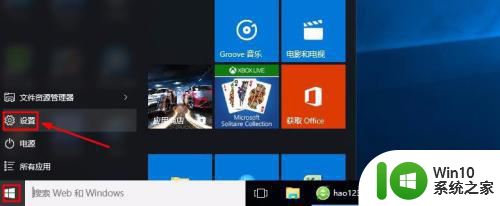
2、设置界面点击隐私打开。
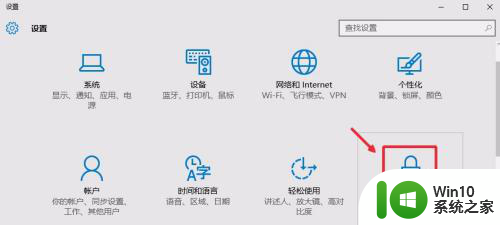
3、隐私中我们找到相机,然后右边这里摄像头默认是打开的,我们点击关闭。
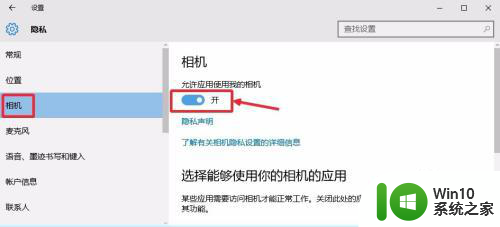
以上就是win10系统摄像头在哪里打开的全部内容,有遇到这种情况的用户可以按照小编的方法来进行解决,希望能够帮助到大家。
win10系统摄像头在哪里打开 win10摄像头打开方法相关教程
- Win10摄像头设置在哪里打开 Win10打开摄像头的快捷方式
- win10系统摄像头如何开启 win10摄像头打不开的解决方法
- win10摄像头打开的方法 win10摄像头无法打开怎么办
- win10摄像头在哪 win10摄像头打不开怎么办
- win10外置usb摄像头如何打开 win10打开外置usb摄像头的方法
- win10打开摄像头的方法 win10如何打开摄像头
- win10如何在skype中使用摄像头 如何在win10上打开skype摄像头
- windows10系统摄像头打不开如何解决 windows10摄像头打不开怎么办
- win10如何打开摄像头拍照 wind10打开摄像头拍照的教程
- win10打开笔记本的摄像头步骤 win10系统笔记本摄像头无法打开的解决方法
- win10如何直接打开摄像头 win10如何设置摄像头快捷键
- window10 20h2打开摄像头蓝屏如何修复 window10 20h2摄像头蓝屏解决方法
- u教授怎么做装win10系统盘 win10系统盘制作教程
- win10 应用程序的并行配置不正确 win10应用程序无法启动并行配置不正确怎么办
- win10应用商店无法联网0x80072F7D解决方法 win10应用商店无法联网0x80072F7D错误解决方法
- win10点窗口没反应 win10开始菜单点击没反应解决方法
win10系统教程推荐
- 1 u教授怎么做装win10系统盘 win10系统盘制作教程
- 2 win10应用商店无法联网0x80072F7D解决方法 win10应用商店无法联网0x80072F7D错误解决方法
- 3 win10点窗口没反应 win10开始菜单点击没反应解决方法
- 4 Win10系统怎么保存蓝屏错误DMP文件 Win10系统如何找到并保存蓝屏错误DMP文件
- 5 win10删除公用账户 win10系统怎么删除一个账户
- 6 win10系统怎么通过命令实现定时关机 win10系统如何使用命令设置定时关机
- 7 win10无法修改程序默认打开程序怎么解决 Win10默认打开程序无法更改怎么办
- 8 win10重置修复系统的方法 Win10系统重置步骤和注意事项
- 9 win10网易云播放失败请在设置中切换输出设备怎么办 win10网易云音乐播放失败怎么办
- 10 笔记本win10蓝牙搜索不到设备如何处理 笔记本电脑win10蓝牙搜索不到设备怎么办
win10系统推荐