电脑的照片怎么导入手机 如何把电脑中的照片同步到手机
更新时间:2024-01-24 11:56:00作者:jiang
在现代社会中电脑和手机成为了我们生活中不可或缺的工具,我们经常会在电脑中存储大量珍贵的照片,而有时又希望将这些照片同步到手机上,以便随时随地进行欣赏和分享。如何将电脑中的照片导入手机呢?这是一个让许多人困惑的问题。幸运的是现在有许多简便的方法可以帮助我们实现这一目标。无论是通过数据线连接还是利用云存储服务,我们都可以轻松地将电脑中的照片同步到手机上,让我们随时随地畅享美好时刻。接下来我们将探讨几种常见的方法,并了解它们的具体操作步骤。
具体步骤:
1通过数据线将手机与电脑连接 2在电脑中能够看到所连接的手机设备了
2在电脑中能够看到所连接的手机设备了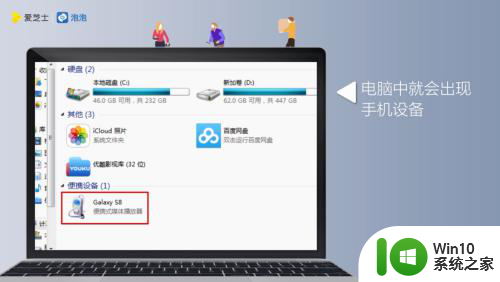 3手机上也会出现“是否允许访问手机数据”的对话窗口,点击“允许”
3手机上也会出现“是否允许访问手机数据”的对话窗口,点击“允许” 4在电脑中,会弹出手机文件夹
4在电脑中,会弹出手机文件夹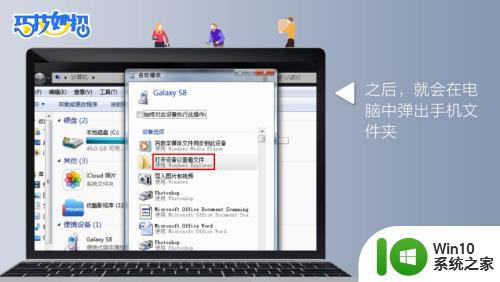 5双击进入手机文件夹
5双击进入手机文件夹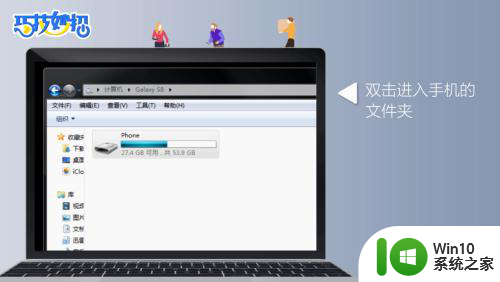 6找到手机文件夹中的“DCIM”文件夹,这个文件夹就是手机存放照片的地方,双击打开该文件夹
6找到手机文件夹中的“DCIM”文件夹,这个文件夹就是手机存放照片的地方,双击打开该文件夹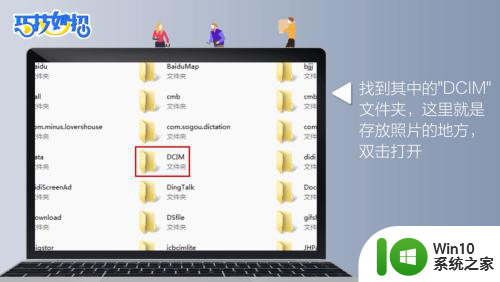 7在电脑中,选择你要存入手机的照片,直接复制粘贴到手机的“DCIM”文件夹中即可,或者直接将照片拉进手机的“DCIM”文件夹中
7在电脑中,选择你要存入手机的照片,直接复制粘贴到手机的“DCIM”文件夹中即可,或者直接将照片拉进手机的“DCIM”文件夹中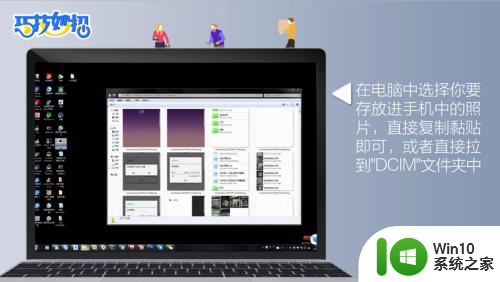 8这样,电脑中的照片也就成功添加到手机上了
8这样,电脑中的照片也就成功添加到手机上了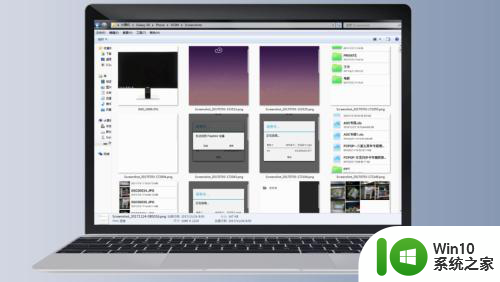
以上是关于如何将电脑中的照片导入手机的全部内容,如果还有不清楚的用户,可以参考以上步骤进行操作,希望对大家有所帮助。
电脑的照片怎么导入手机 如何把电脑中的照片同步到手机相关教程
- 怎么把电脑照片传到手机上 电脑中照片如何同步到手机
- 苹果手机照片怎么传到电脑 苹果手机照片如何导入电脑
- 手机相册照片传到电脑上方法 如何将手机图片导入电脑
- 电脑照片通过iTunes同步到iPhone手机 电脑照片通过iCloud照片库传到iPhone手机
- 怎么把手机照片传到电脑上 怎么用数据线将手机照片导入电脑
- 电脑照片传输到苹果手机的方法 从电脑导入照片到苹果手机的步骤
- 教你把苹果手机照片弄到电脑保存 苹果手机照片传输方法
- 苹果手机中的照片如何导入电脑 如何将大量照片从iPhone传输到电脑
- 如何把iphone的照片导入电脑 怎样将大量照片从iPhone传输到电脑
- 手机往笔记本传照片 手机照片传到电脑上的方法
- 电脑怎么往苹果手机里传照片 电脑照片传到iPhone的方法
- 如何将苹果手机照片传到电脑里面 如何将苹果手机相册中的照片传到电脑
- 笔记本电脑显示电源已接通但未充电怎么办 笔记本电脑插上电源后无法充电的解决方法
- C盘哪些文件可以安全删除 如何判断C盘中哪些文件可以安全删除
- 三星笔记本455R4J u盘启动设置的方法 三星笔记本455R4J如何设置U盘启动
- 暴风音影没办法播放u盘上的电影怎么回事 暴风音影无法识别U盘里的视频文件怎么办
电脑教程推荐
- 1 笔记本电脑显示电源已接通但未充电怎么办 笔记本电脑插上电源后无法充电的解决方法
- 2 C盘哪些文件可以安全删除 如何判断C盘中哪些文件可以安全删除
- 3 三星笔记本455R4J u盘启动设置的方法 三星笔记本455R4J如何设置U盘启动
- 4 戴尔Latitude 3450设置U盘启动教程 戴尔Latitude 3450如何设置U盘启动
- 5 量产U盘常见的错误有哪些 量产U盘常见的问题有哪些
- 6 Windows8无法设置休眠功能怎么办? Windows8休眠功能设置失败怎么解决
- 7 U盘扫描修复后文件丢失不见如何找回 U盘文件丢失后如何恢复
- 8 U盘安全选项消失不见处理教程 U盘安全选项消失不见怎么办
- 9 U盘装机完格式化后无法使用怎么办 U盘装机完格式化后无法使用怎么恢复数据
- 10 电脑开机显示missing operate system处理方法 电脑开机显示missing operate system怎么办
win10系统推荐
- 1 惠普笔记本ghost win10 32位稳定旗舰版v2023.05
- 2 系统之家ghost win10 64位官方精简版
- 3 深度技术ghost win10 64位最新免费版v2023.05
- 4 萝卜家园win10 64位中文官方版
- 5 绿茶系统ghost win10 64位家庭优化版下载v2023.05
- 6 深度技术ghost win10 32位稳定专业版v2023.05
- 7 系统之家windows10 64位专业免激活版v2023.05
- 8 中关村ghost win10 32位游戏装机版v2023.05
- 9 华硕笔记本专用win10 64位经典专业版
- 10 深度技术ghost win10 64位专业破解版v2023.05