win11电脑桌面壁纸被锁定了如何解决 win11壁纸无法更换怎么办
更新时间:2023-08-23 14:39:08作者:jiang
win11电脑桌面壁纸被锁定了如何解决,Win11电脑桌面壁纸被锁定了如何解决?当我们使用Win11操作系统时,有时会遇到桌面壁纸无法更换的问题,这种情况下,我们可能感到困扰,不知道该如何解决。不必担心因为有一些简单的方法可以帮助我们解决这个问题。通过以下几种方法,我们可以轻松地解决Win11壁纸无法更换的困扰,让我们的桌面焕然一新。
方法一:
1、首先右击桌面的“此电脑”将其打开。
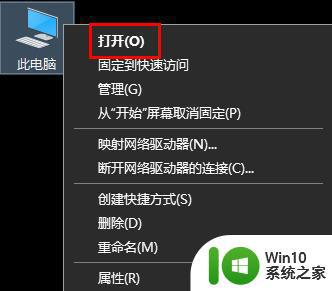
2、之后输入:%ProgramData%\Microsoft\Windows。
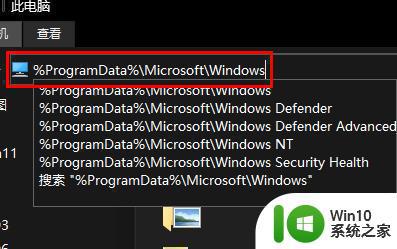
3、然后找到下面的文件夹“systemdata”将里面的内容全部清除即可。
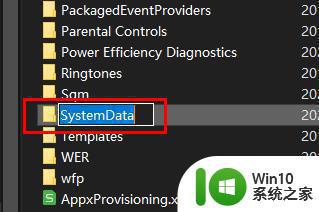
方法二:
1、先按下快捷键“win+r”打开运行,输入“regedit”。
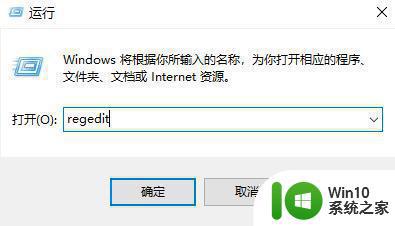
2、然后依次展开:
HKEY_CURRENT_USER→Software→Microsoft/Windows→CurrentVersion→Explorer
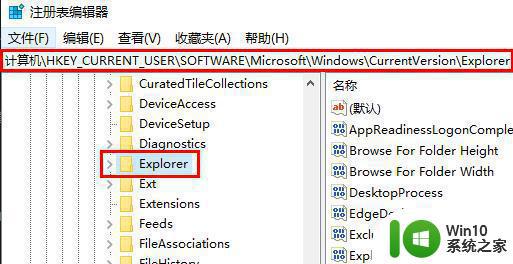
3、之后右击空白处,点击新建,选择“DWORD(32位)值”。
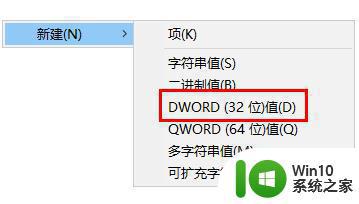
4、最后将其命名为“NoSaveSettings”双击打开,将数值数据改为“1”。
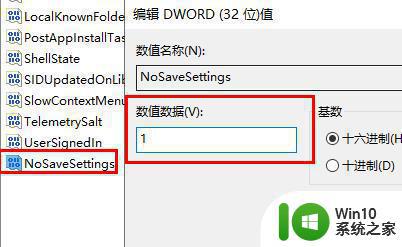
以上就是如何解决win11电脑桌面壁纸被锁定的全部内容,如果您有不明白的地方,可以根据小编的方法进行操作,希望这能够帮助到大家。
win11电脑桌面壁纸被锁定了如何解决 win11壁纸无法更换怎么办相关教程
- win11壁纸切换闪屏原因 win11电脑切换桌面壁纸闪烁解决方法
- win11如何更换桌面壁纸 win11怎样设置个性化壁纸
- win11系统桌面怎么改壁纸 Win11系统壁纸更换步骤
- win11如何换桌面壁纸 win11如何设置桌面壁纸
- windows11更换锁屏壁纸的图文教程 win11系统怎么设置锁屏壁纸
- win11删除自定义锁屏壁纸的步骤 win11如何恢复默认锁屏壁纸
- win11桌面背景怎么换 win11桌面壁纸如何更换
- win11关闭自动更换壁纸的方法 怎么关掉win11自动更换壁纸
- win11跟换壁纸自动覆盖 Win11壁纸自动更换设置方法
- win11锁屏壁纸自动更换怎么办 win11桌面背景老是自动换怎么解决
- win11聚焦模式壁纸不更换怎么办 win11聚焦模式不更新壁纸如何解决
- win11动态壁纸如何设置 win11动态桌面背景怎么更换
- win11小组件没有添加设置怎么解决 Win11小组件如何添加设置
- win11每点开一个东西就弹一个界面 电脑打开文件夹自动弹出新窗口怎么办
- win11休眠提示音在哪 Win11启动音怎么关闭
- win11壁纸文件在哪里 win11壁纸保存位置详细说明
win11系统教程推荐
- 1 win11每点开一个东西就弹一个界面 电脑打开文件夹自动弹出新窗口怎么办
- 2 win11壁纸文件在哪里 win11壁纸保存位置详细说明
- 3 win11 ipv4和ipv6都显示无网络访问权限 IPv6有网但IPv4无网络访问权限怎么办
- 4 win11运行bat文件一闪而过怎么办 win11打开bat文件一闪而过怎样处理
- 5 win11怎么发送到桌面 win11文件如何发送到桌面
- 6 win11下面的任务栏图标没了 Win11任务栏图标消失不见了怎么办
- 7 win11家庭找不到gpedit.msc Win11无法打开gpedit.msc怎么办
- 8 win11重置网络命令 Win11如何使用命令重置网络适配器
- 9 win11怎么设置右键菜单内容的首选项 Win11右键菜单内容自定义设置教程
- 10 华擎主板升级win11 华擎AMD主板如何开启TPM功能