电脑连接共享文件的方法 电脑连接共享文件的步骤
在现代社会中电脑已经成为了我们生活中不可或缺的工具之一,在日常使用电脑的过程中,我们有时会遇到需要共享文件的情况。共享文件能够帮助我们更好地协作和交流,提高工作效率。如何连接共享文件呢?下面将介绍一些电脑连接共享文件的方法和步骤。通过简单的设置和操作,我们就能够轻松地实现文件的共享和访问,方便我们在工作和学习中的使用。
具体方法如下:
1、首先打开电脑,点击右下角的电脑图标,打开“网络和共享中心”。
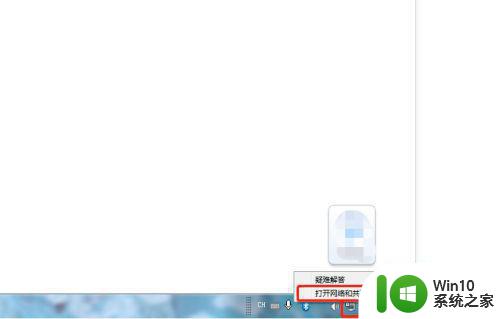
2、在网络和共享中心中点击“更改高级共享设置”。
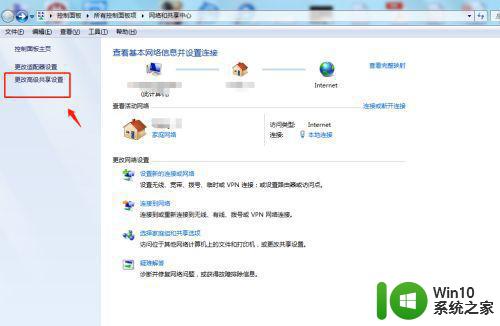
3、在高级共享设置中,将“网络发现”。“文件和打印机共享”,“公用文件夹共享”都选择第1项“启用”,然后然后保存修改。
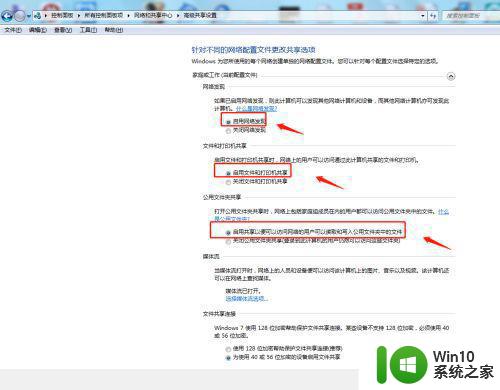
4、回到网络和共享中心中,点击“windows防火墙”。
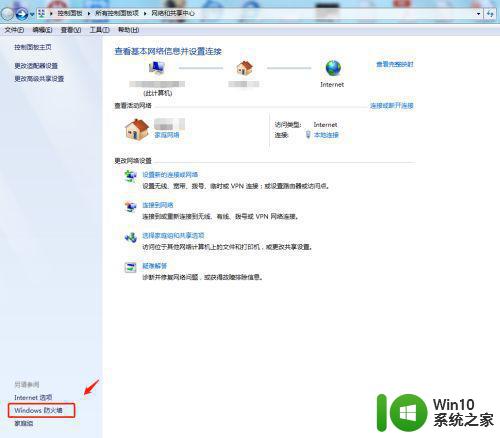
5、在windows防火墙中,点击“打开或关闭Windows防火墙”。
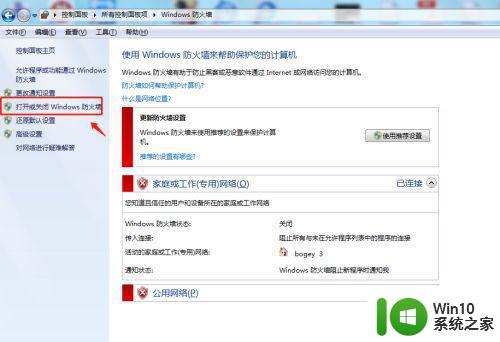
6、在windows防火墙的自定义设置中,全部选择“关闭windows防火墙”。
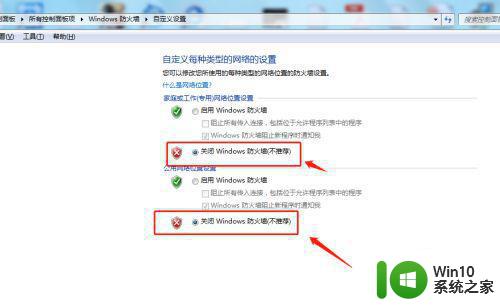
7、找到准备共享的文件夹右键点击在弹出的窗口中点击属性,在文件夹属性中点击共享。
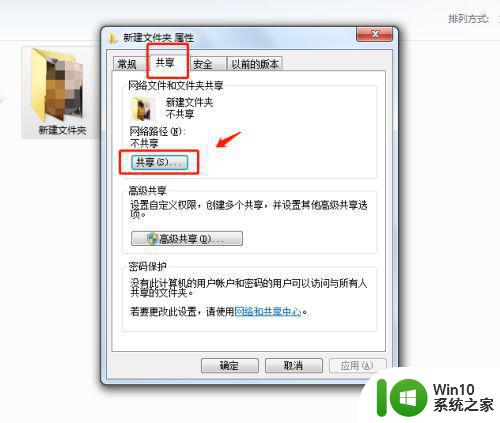
8、给该文家添加一个everyone用户,点击添加。
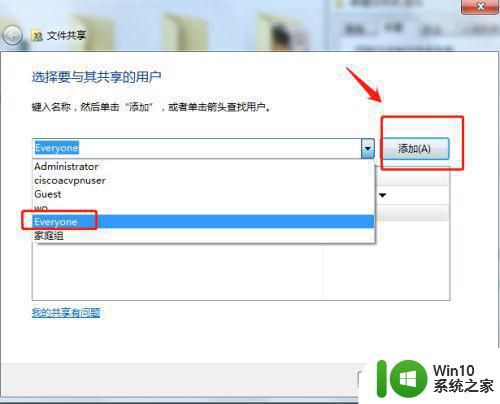
9、设置好文件夹的读取属性,可以是只读也可以是读写,点击共享即可。
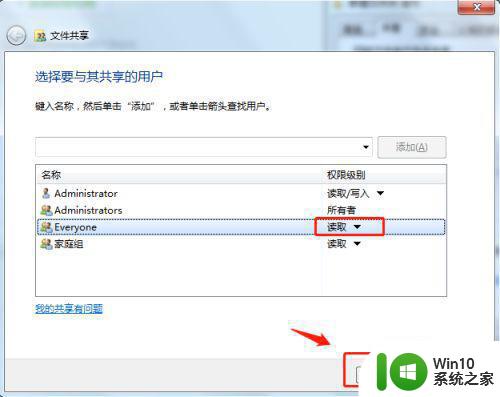
10、这时共享端的设置就已经完成了,对方电脑可以在本机网络中进行搜索,就能收到同一个局域网内共享的文件夹了。
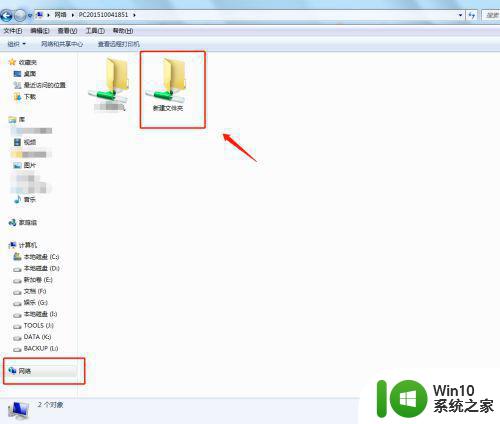
以上就是连接共享文件到电脑的方法了,如果遇到这种情况,不妨按照这个方法解决问题,希望这对大家有所帮助。
电脑连接共享文件的方法 电脑连接共享文件的步骤相关教程
- 电脑共享文件提示"达到连接数目限制"的原因和解决方案 电脑共享文件提示达到连接数目限制的解决方法
- 苹果手机怎么和电脑共享文件 苹果连电脑共享文件方法
- 另一台电脑怎么连接共享文件夹 在局域网中如何连接别人的共享文件夹
- 电脑上如何设置共享文件夹 电脑设置共享文件夹的步骤
- 怎样设置共享文件夹权限 电脑设置共享文件夹的步骤
- 苹果访问windows共享文件的方法 苹果电脑如何访问windows共享文件
- 电脑共享文件的步骤和注意事项 局域网内电脑文件共享的设置和配置方法
- 电脑无法连接共享打印机找不到提示操作无法完成错误0x00000bc4如何处理 电脑连接共享打印机失败0x00000bc4错误解决方法
- 电脑连接共享打印机的方法 多台电脑如何同时连接共享一台打印机
- 电脑共享文件夹及权限如何设置 电脑文件夹共享和权限设置的详细步骤
- 电脑之间共享文件夹怎么设置 电脑怎样设置共享文件夹
- vmware虚拟机共享文件夹的详细步骤 VMware怎么共享文件到主机
- 神舟bios设置u盘启动需要哪些步骤 神舟电脑如何设置U盘启动步骤
- 电脑密码忘记了怎么用u盘解锁教程 电脑密码忘记了怎么用U盘重置密码教程
- U盘量产最容易出错的地方 U盘量产出错原因
- XP系统快速启动栏不见怎么办?xp找回快速启动栏的两种方法 XP系统快速启动栏消失怎么恢复
电脑教程推荐
- 1 浅析u盘出现写保护的解决方法 U盘写保护解除方法
- 2 设置VMware虚拟机系统识别U盘的方法 如何在VMware虚拟机中设置系统识别U盘的方法
- 3 电脑里的资料考到优盘里的过程电脑里会有记录吗 电脑文件复制到优盘会留下记录吗
- 4 连接u盘就提示请将磁盘插入驱动器怎么回事 连接U盘后提示请将磁盘插入驱动器怎么解决
- 5 映泰主板bios设置u盘启动的操作方法 映泰主板bios如何设置u盘启动
- 6 Win8系统优化C盘实现减轻磁盘压力 Win8系统磁盘优化方法
- 7 windows系统U盘正确的拔取方法 如何正确拔出Windows系统U盘
- 8 轻松解决U盘不显示盘符的操作步骤 U盘插入电脑后没有盘符怎么办
- 9 浅谈u盘中出现乱码文件的解决方法 U盘乱码文件如何处理
- 10 U盘插电脑没反应的原因以及解决方法 U盘插电脑没有反应怎么办
win10系统推荐