win11右键刷新就卡顿如何解决 win11右键刷新卡顿怎么解决
更新时间:2023-10-09 13:57:19作者:xiaoliu
win11右键刷新就卡顿如何解决,随着Windows 11的推出,一些用户反馈在右键刷新时会出现卡顿的问题,这种卡顿现象严重影响了用户的使用体验,因此解决这个问题变得尤为重要。在面对这个问题时,我们可以采取一些措施来解决。接下来我将介绍一些解决Win11右键刷新卡顿问题的方法,希望能为遇到相同问题的用户提供一些帮助和指导。
具体方法:
方法一:
1、首先在开始菜单中找到系统“设置”。
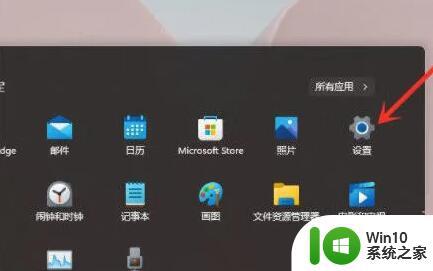
2、然后在其中进入“系统(system)”,然后拉到最下方找到“关于”。
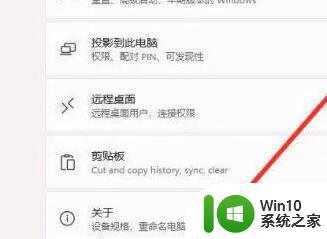
3、接着在下方相关链接中找到“高级系统设置”。
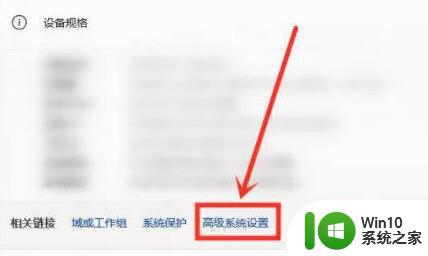
4、进入高级系统设置后,在性能中选择“设置”。
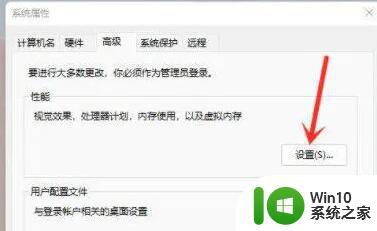
5、然后在视觉效果选项卡下,勾选“调整为最佳性能”即可。
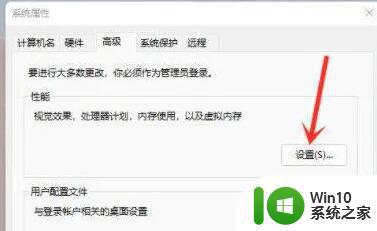
方法二:
1、按下键盘上的“Win+R”调出运行,输入“regedit”回车确定打开注册表编辑器。
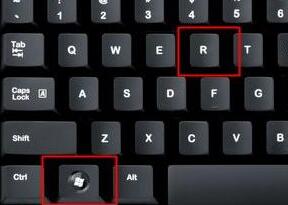
2、然后定位到如下位置“HKEY_CLASSES_ROOTDirectoryBackgroundShellexContextMenuHandlers”。
3、最后在该文件夹下方将名为“New”的文件全部删除就可以了。
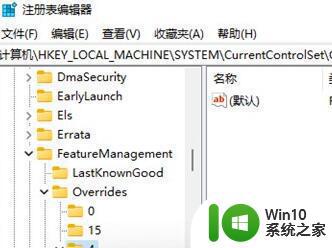
以上就是关于win11右键刷新就卡顿如何解决的全部内容,如果有出现相同情况的用户,可以按照小编的方法来解决。
win11右键刷新就卡顿如何解决 win11右键刷新卡顿怎么解决相关教程
- win11桌面刷新卡顿怎么解决 如何处理win11桌面刷新卡顿问题
- win11右键没有刷新选项如何解决 win11右键没有刷新怎么办
- win11桌面右键卡顿解决方法 win11电脑右键卡顿如何解决
- win11右键桌面卡死如何处理 win11右键菜单卡顿解决方法
- win11桌面右键延迟如何解决 win11桌面右键卡顿为什么
- win11电脑鼠标右键没有刷新选项如何解决 win11右键刷新没有了怎么办
- Win11如何将右键刷新设置为默认选项 Win11怎样调整右键菜单中刷新的位置
- win11右键没有刷新选项如何恢复 win11电脑右键没有刷新了怎么办
- win11右键文件夹卡死的解决方法 win11右键文件卡死怎么修复
- win11游戏卡顿严重怎么办 win11更新后游戏卡顿如何解决
- win11不停刷新闪屏如何解决 win11刷新闪屏频繁怎么解决
- win11一按右键就闪屏如何处理 win11右键闪屏怎么解决
- win11打开windows defender需要新应用打开此windowsdefender如何解决 Win11打开Windows Defender需要新应用打开此Windows Defender怎么办
- win11调整文字清晰度 Win11字体模糊调整教程详解
- win11重置网络命令 Win11如何使用命令重置网络适配器
- win11怎么设置右键菜单内容的首选项 Win11右键菜单内容自定义设置教程
win11系统教程推荐
- 1 win11重置网络命令 Win11如何使用命令重置网络适配器
- 2 win11怎么设置右键菜单内容的首选项 Win11右键菜单内容自定义设置教程
- 3 华擎主板升级win11 华擎AMD主板如何开启TPM功能
- 4 win11家庭版22h2连接21h2共享打印机失败 Win11 22H2版本共享打印问题怎么解决
- 5 win10有没有密钥有什么区别 Win11产品密钥和Win10产品密钥有什么不同
- 6 win11电脑的任务栏怎么隐藏 怎么在Win11中隐藏任务栏
- 7 为什么win11有些软件打不开 Win11无法启动exe应用程序的解决办法
- 8 win11瘦身软件 Windows 11 Manager(win11优化软件) v1.4.0 最新版本更新
- 9 网银不兼容win11edge解决视频 Win11 Edge浏览器不支持网银的解决方法
- 10 win11家庭版有广告吗? Windows11如何关闭小组件广告