完美解决Windows10打印机无法共享的方法 Windows10打印机无法共享怎么办
日常办公一般都会使用到打印机,正常情况下,一台打印机可以同时共享给多台windows10电脑使用,但在使用之前要简单设置,最近有用户碰到Windows10打印机无法共享的情况,这很明显是系统设置问题,接下去和大家说说解决方法。
方法一:
1、在Windows10桌面,右键点击“此电脑”图标,在弹出菜单中选择“管理”菜单项。
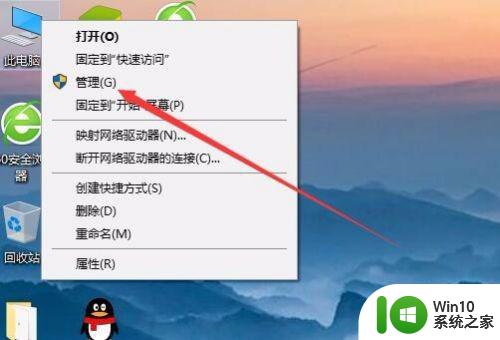
2、在打开的计算机管理窗口中,依次点击“系统工具/本地用户和组/用户”菜单项。
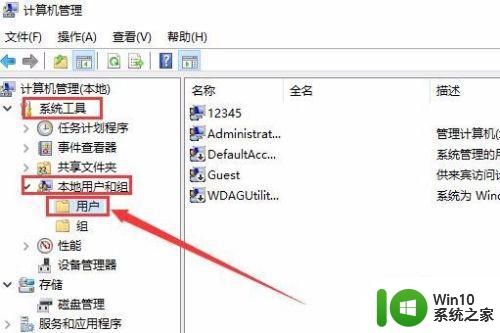
3、在右侧找到Guest菜单项,右键点击该菜单项,在弹出菜单中选择“属性”菜单项。
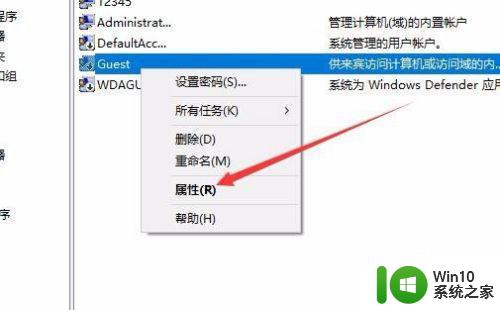
4、在打开的Guest属性窗口中,取消“帐户已禁用”前面的勾选。最后点击确定按钮 。
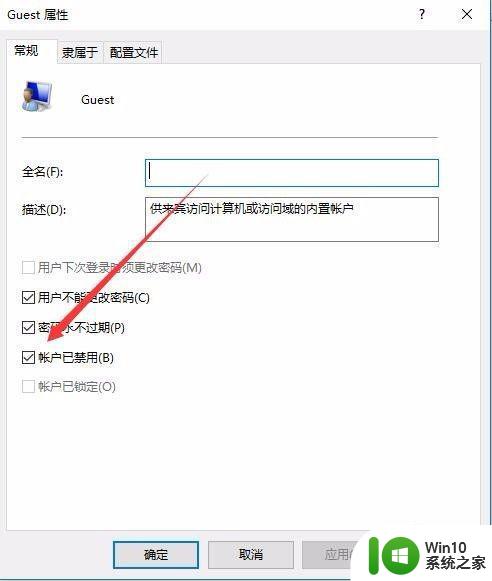
方法二:
1、接下来在Windows10桌面,右键点击开始按钮,在弹出菜单中选择“运行”菜单项。
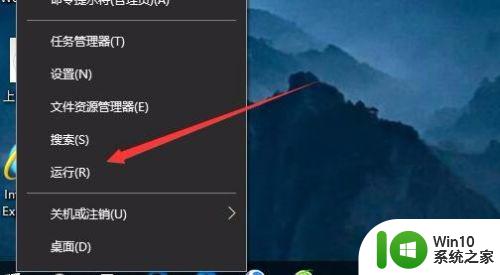
2、接下来在打开的运行窗口中,输入命令gpedit.msc,然后点击确定按钮。
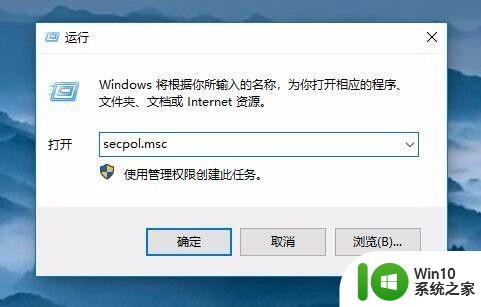
3、在打开的本地安全策略窗口,依次点击“安全设置/本地策略/用户权限分配”菜单项。
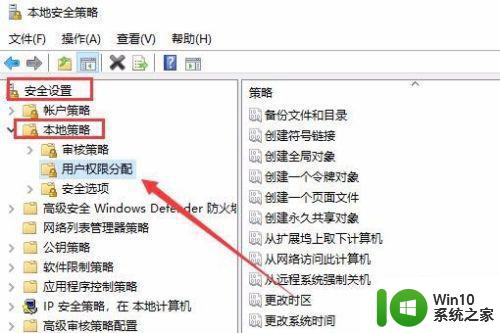
4、在右侧窗口中找到并右键点击“从网络访问此计算机”一项,在弹出菜单中选择“属性”菜单项。
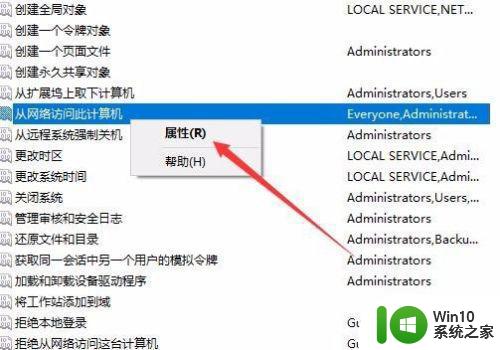
5、这时可以打开属性窗口,在窗口中点击“添加用户或组”按钮。
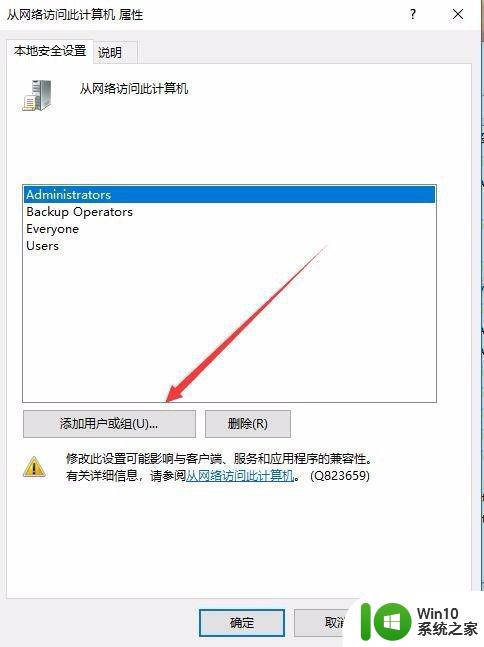
6、这时会弹出“选择用户或组”窗口,点击高级按钮。
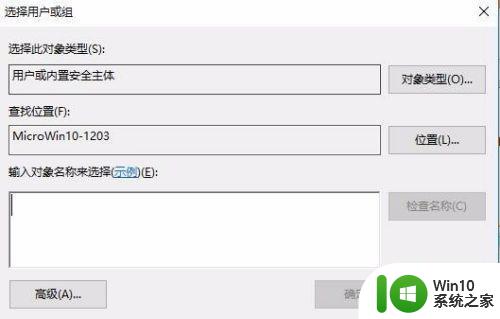
7、在打开的窗口点击“立即查找”按钮,在下面的搜索结果中点击Guest用户名。依次点击两次确定按钮 即可。
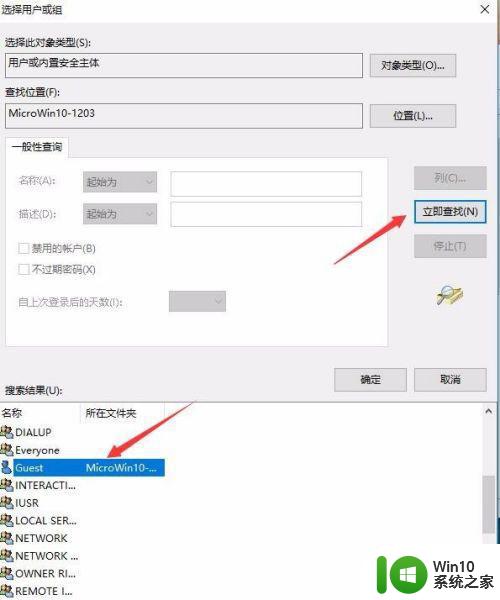 8接下来再找到“拒绝从网络访问这台计算机”设置项,双击打开其编辑窗口。
8接下来再找到“拒绝从网络访问这台计算机”设置项,双击打开其编辑窗口。
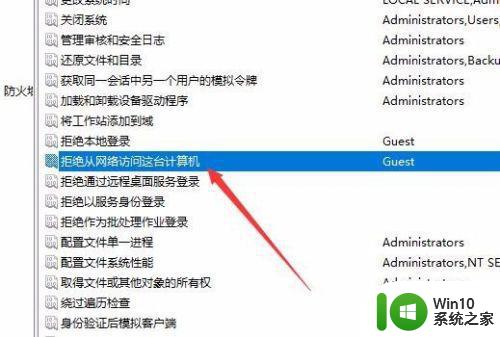 9接着在打开的属性窗口中,选择Guest用户名,然后点击“删除”按钮,最后点击确定按钮。
9接着在打开的属性窗口中,选择Guest用户名,然后点击“删除”按钮,最后点击确定按钮。
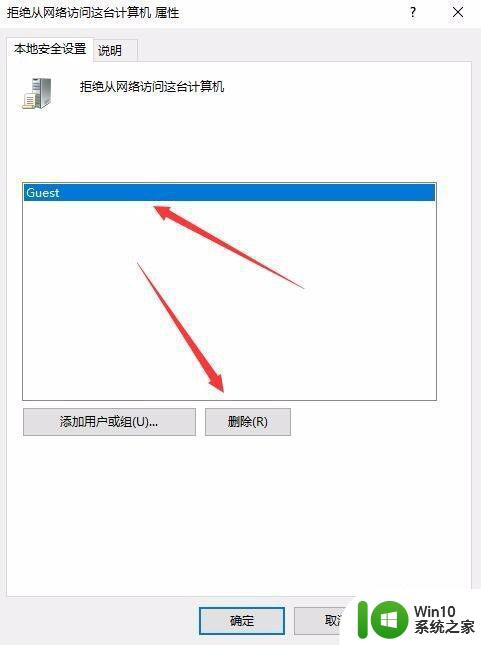
以上教程完美解决Windows10打印机无法共享的问题,共享打印机可以节约能源,遇到此疑问可以试试上述设置。
完美解决Windows10打印机无法共享的方法 Windows10打印机无法共享怎么办相关教程
- windows10共享打印机提示无法连接到打印机 Windows无法连接到共享打印机的解决方法
- win10打印机共享不了的解决方法 win10无法共享打印机怎么办
- windows10如何连接共享的打印机 windows10如何设置共享打印机连接
- win10共享打印机无法打印解决方法 win10共享打印机无法连接怎么办
- 怎么样共享打印机win10 Windows10如何设置共享打印机
- win10联网打印机无法打印 Win10共享打印机无法识别怎么解决
- win10更新补丁后无法共享打印机的解决方法 win10更新补丁后无法共享打印机怎么解决
- w10打印机共享设置后其它电脑不能打印怎么解决 打印机共享设置后无法打印怎么解决
- win10无法连接共享打印机的解决方法 win10共享打印机无法连接怎么办
- win10无法找到共享打印机怎么办 win10无法检测到共享打印机的解决办法
- win10共享打印机第二天就无法打印 win10系统打印机共享无法连接解决方案
- w10无法搜索到共享打印机怎么办 w10找不到共享打印机的解决方法
- 电脑右下角的输入法图标不见了怎么办win10 Win10怎样显示输入法图标
- win10本次操作由于计算机限制而被关闭 win10开机提示这台计算机的限制而被取消怎么解决
- win10浏览器如何打开兼容性视图设置如何操作 如何在win10浏览器中打开网页兼容性视图设置
- 进入win10后黑屏只有鼠标 win10黑屏只有鼠标移动
win10系统教程推荐
- 1 进入win10后黑屏只有鼠标 win10黑屏只有鼠标移动
- 2 win10 帝国时代4 死机 帝国时代4玩一下卡死闪退怎么解决
- 3 win10系统22h2怎么样 Win10 22H2系统功能特点
- 4 win10没有改用户名的选项 win10更改账户名称方法
- 5 怎么把我的文档从c盘移动到d盘win10 如何在Windows 10中将文件从C盘移动到D盘
- 6 win10正式版共享Wifi无线网络的最佳方法 Win10正式版共享Wifi无线网络详细步骤
- 7 window10系统之家专业版系统哪个网址下载好 Windows 10系统之家专业版系统官方网址
- 8 联想win10一体机正在使用当中显示kmode exception not handled 蓝屏如何修复 联想win10一体机kmode exception not handled蓝屏修复方法
- 9 win10恢复出厂设置找不到恢复环境如何解决 win10恢复出厂设置找不到恢复环境怎么办
- 10 win10应用商店打不开提示服务器出错修复方法 Win10应用商店无法连接服务器怎么办
win10系统推荐
- 1 华为笔记本专用win10 64位系统绿色版
- 2 联想笔记本专用Ghost Win10 64位精简专业版
- 3 电脑公司ghost win10 64位官方免激活版v2023.04
- 4 雨林木风Ghost Win10 64位完美官方版
- 5 雨林木风ghost win10 32位最新精简版v2023.04
- 6 技术员联盟ghost win10 32位 精简安装版系统
- 7 东芝笔记本ghost win10 32位免激专业版v2023.04
- 8 电脑公司ghost win10 64位最新免激活版v2023.04
- 9 深度技术ghost win10 32位升级稳定版
- 10 联想笔记本专用win10 64位家庭中文版免激活