win10电脑调整计划亮度如何更改 win10调整计划亮度设置步骤
更新时间:2024-02-13 09:46:20作者:xiaoliu
在如今数字化时代,电脑已经成为人们生活中不可或缺的工具之一,对于许多Win10电脑用户来说,调整计划亮度可能是一个令人困惑的问题。幸运的是在Win10操作系统中,调整计划亮度的设置步骤非常简单。通过几个简单的步骤,您可以轻松地调整计划亮度,以适应不同的环境和个人需求。接下来我们将详细介绍Win10电脑调整计划亮度的设置步骤,让您轻松掌握这一技巧。
具体方法:
1、打开我们的装有win10系统的电脑,然后将鼠标移到桌面底部的任务栏上,找到并点击“搜索”图标。

2、点击之后,在搜索编辑框内直接输入“亮度”,输入完成之后,在搜索的顶部就会显示“调整显示器的亮度级别”选项。
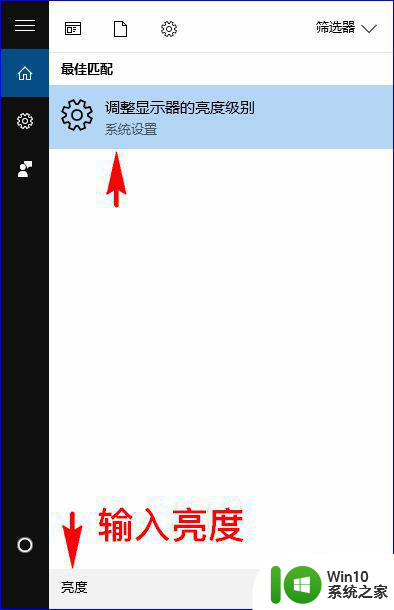
3、我们直接点击“调整显示器的亮度级别”选项菜单,点击之后就会弹出“系统显示”设置的弹窗选项。
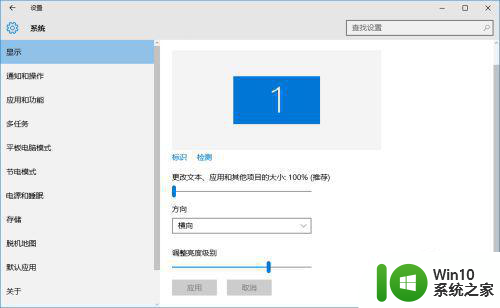
4、我们在弹出的弹窗里找到“调整亮度级别”设置项,然后拖动下面亮度级别的滑块就可以调整显示屏幕的亮度级别了。
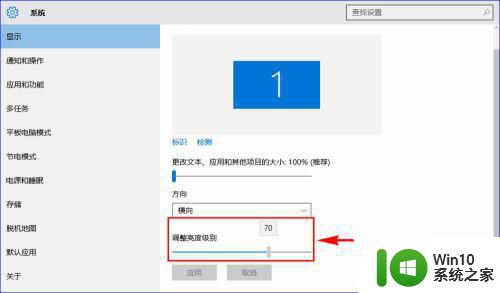
5、亮度级别滑块往左边拖动是降低显示屏幕的亮度,往右边拖动是提高显示屏的亮度级别,我们可以结合自己的需求,来调整一个合适的显示屏亮度。
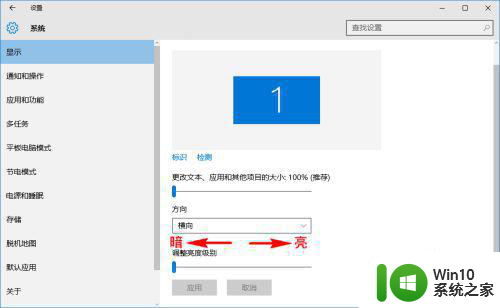
以上就是win10电脑调整计划亮度如何更改的全部内容,如果有遇到这种情况,那么你就可以根据小编的操作来进行解决,非常的简单快速,一步到位。
win10电脑调整计划亮度如何更改 win10调整计划亮度设置步骤相关教程
- win10亮度调节计划丢失解决方法 如何恢复win10亮度调整计划设置
- win10调整显示器亮度的步骤 win10电脑屏幕亮度调节方法
- win10自动调整屏幕亮度设置方法 win10如何设置屏幕亮度调节
- 电脑怎么调整亮度win10 电脑win10如何调节亮度
- win10电脑亮度调节方法 如何在win10电脑上调整屏幕亮度
- win10系统如何调整电脑亮度 win10系统电脑亮度调节方法
- win10网吧亮度在哪里调 网吧win10电脑屏幕亮度如何调整
- win10屏幕亮度如何调整 win10如何调整屏幕亮度的快捷键
- 台式怎么调电脑亮度 win10台式电脑如何调整屏幕亮度
- win10电脑调节亮度没反应如何解决 无法调整win10亮度怎么办
- win10如何降低电脑显示器亮度 win10调整电脑显示亮度的方法
- win10更改电脑屏幕亮度在哪里改的 win10如何调节电脑屏幕亮度
- win10无法远程桌面连接显示出现身份验证错误怎么办 Win10远程桌面连接显示身份验证错误解决方法
- 我的w10微软输入法没有兼容性设置怎么办 如何设置w10微软输入法的兼容性
- 怎么把win10系统和安全里面flash player图标删了 如何在Win10系统中删除Flash Player图标
- win10电脑同时用耳机和音响怎么设置 win10电脑同时使用耳机和音响的设置方法
win10系统教程推荐
- 1 win10电脑同时用耳机和音响怎么设置 win10电脑同时使用耳机和音响的设置方法
- 2 u教授怎么做装win10系统盘 win10系统盘制作教程
- 3 win10应用商店无法联网0x80072F7D解决方法 win10应用商店无法联网0x80072F7D错误解决方法
- 4 win10点窗口没反应 win10开始菜单点击没反应解决方法
- 5 Win10系统怎么保存蓝屏错误DMP文件 Win10系统如何找到并保存蓝屏错误DMP文件
- 6 win10删除公用账户 win10系统怎么删除一个账户
- 7 win10系统怎么通过命令实现定时关机 win10系统如何使用命令设置定时关机
- 8 win10无法修改程序默认打开程序怎么解决 Win10默认打开程序无法更改怎么办
- 9 win10重置修复系统的方法 Win10系统重置步骤和注意事项
- 10 win10网易云播放失败请在设置中切换输出设备怎么办 win10网易云音乐播放失败怎么办
win10系统推荐